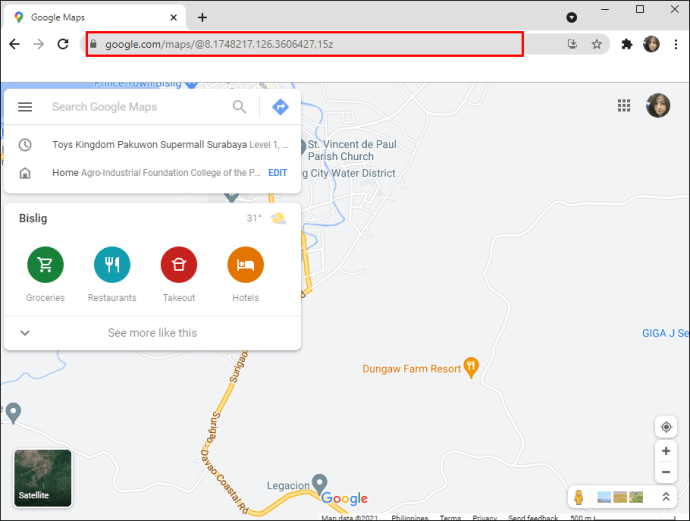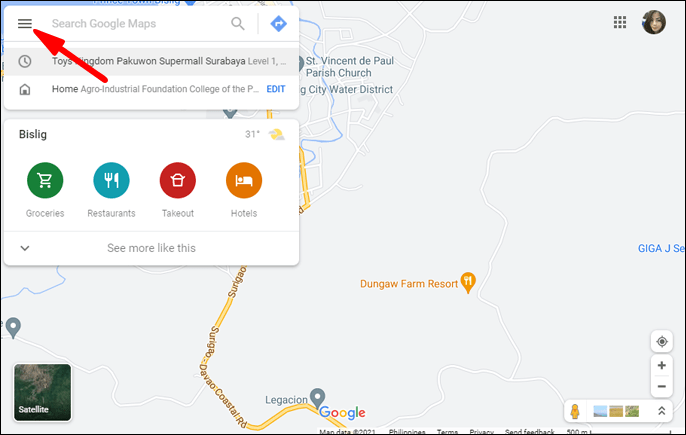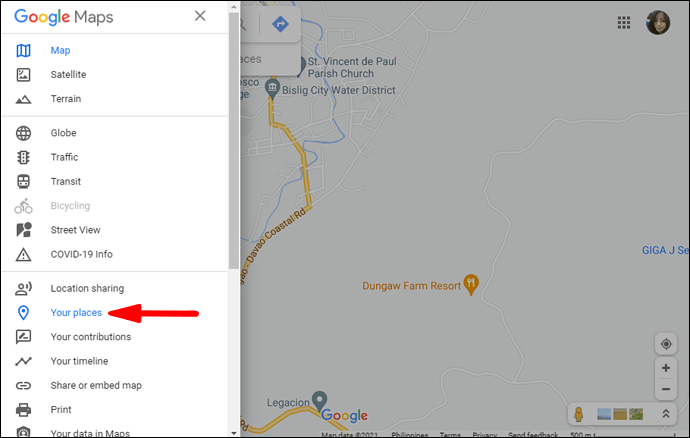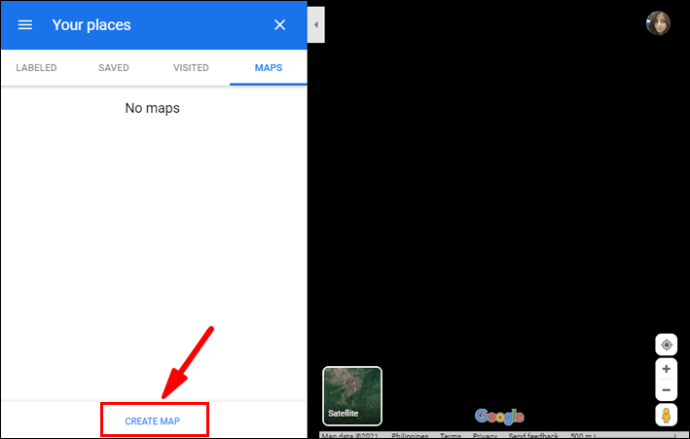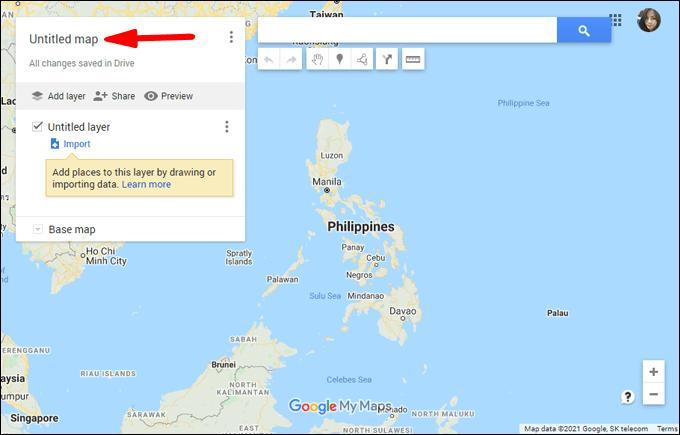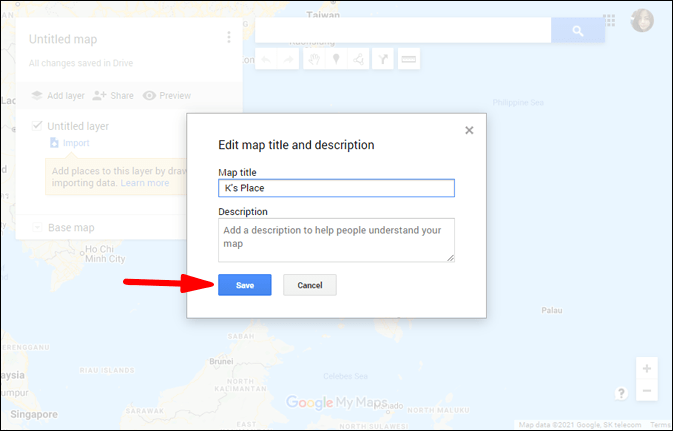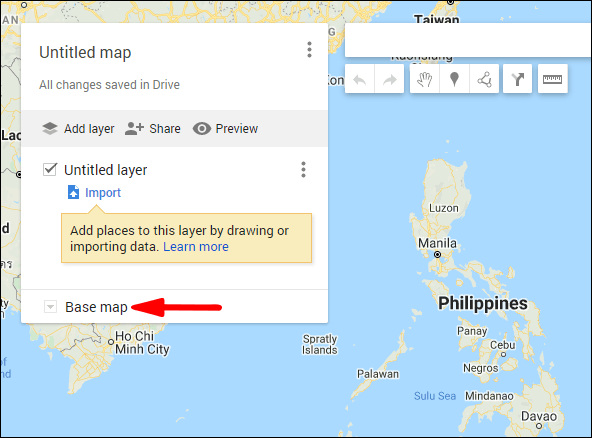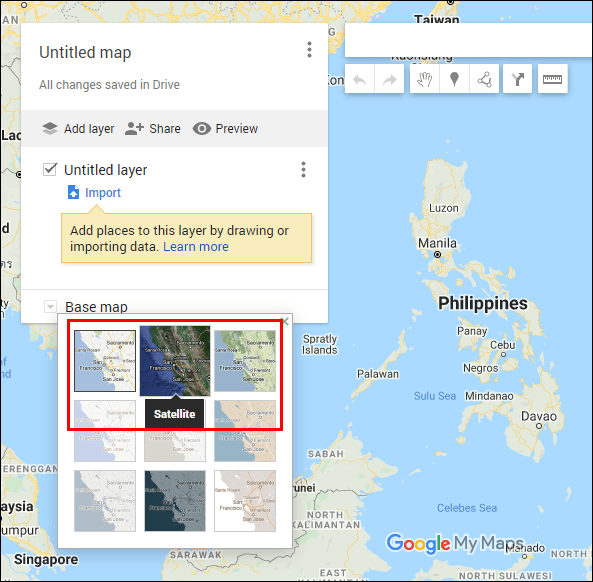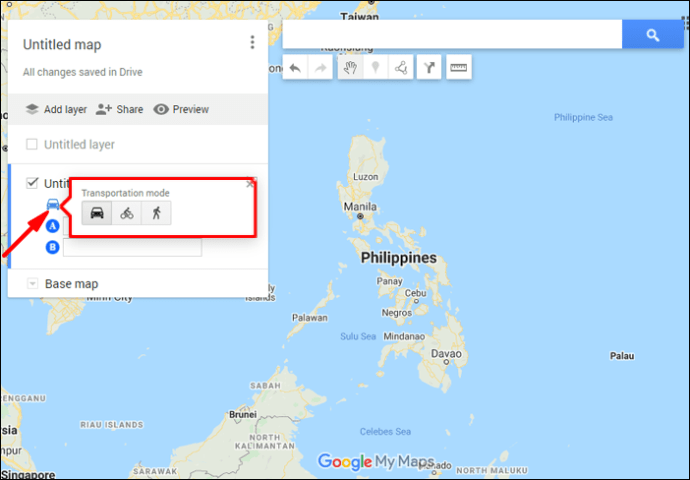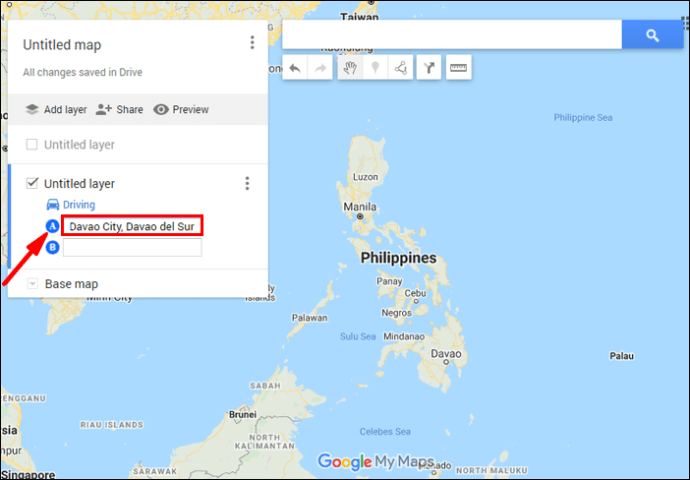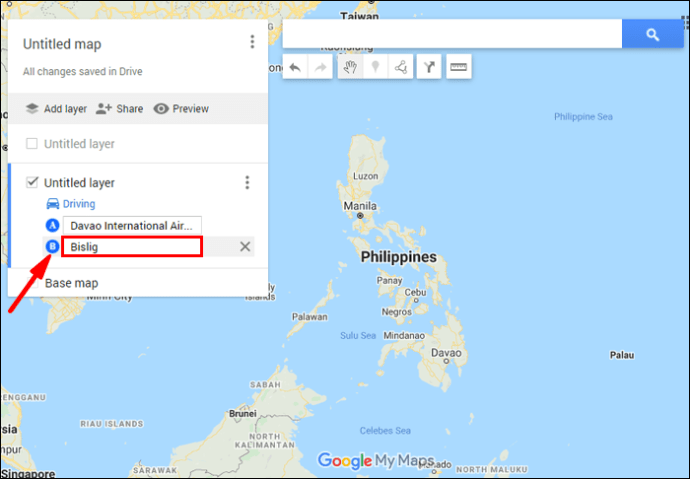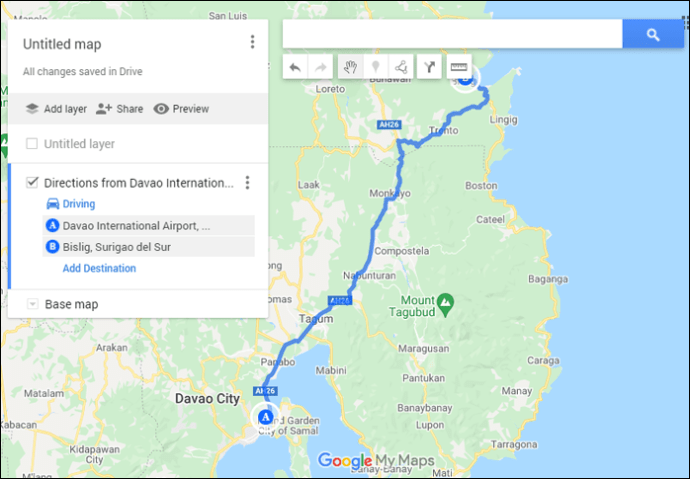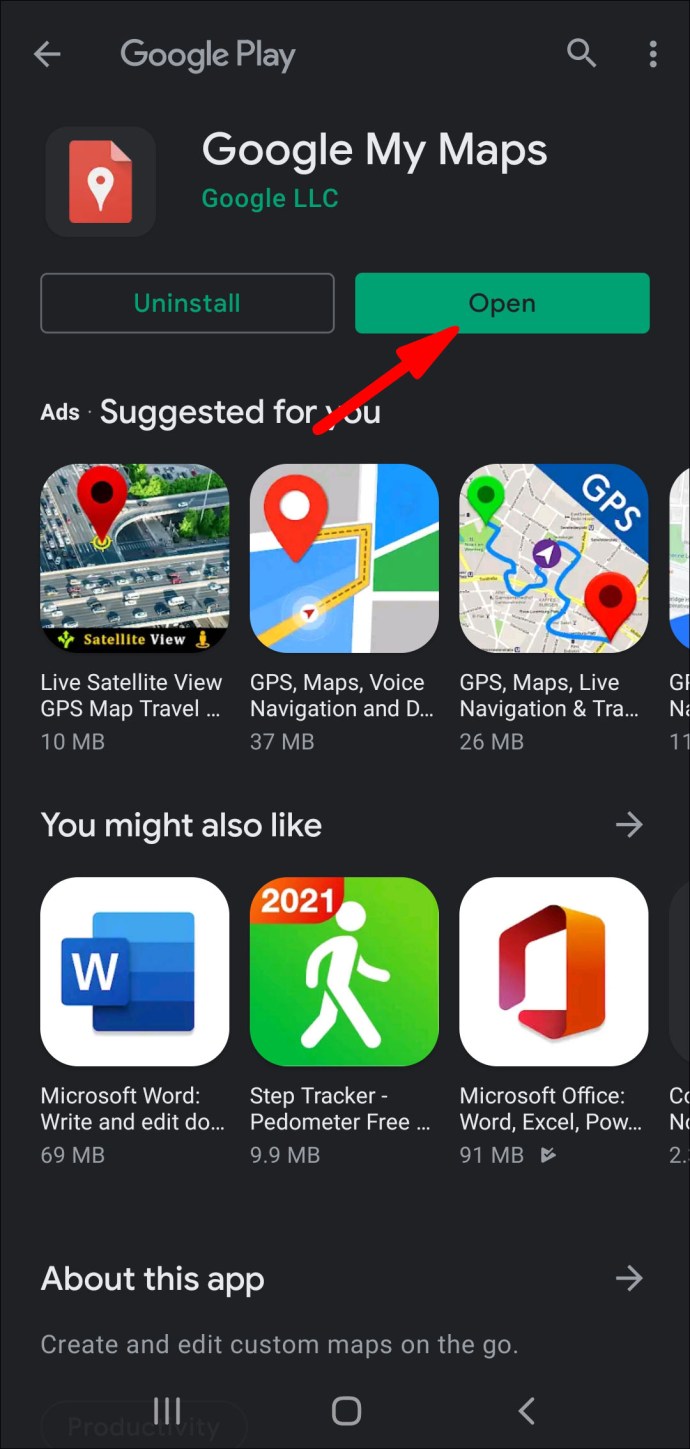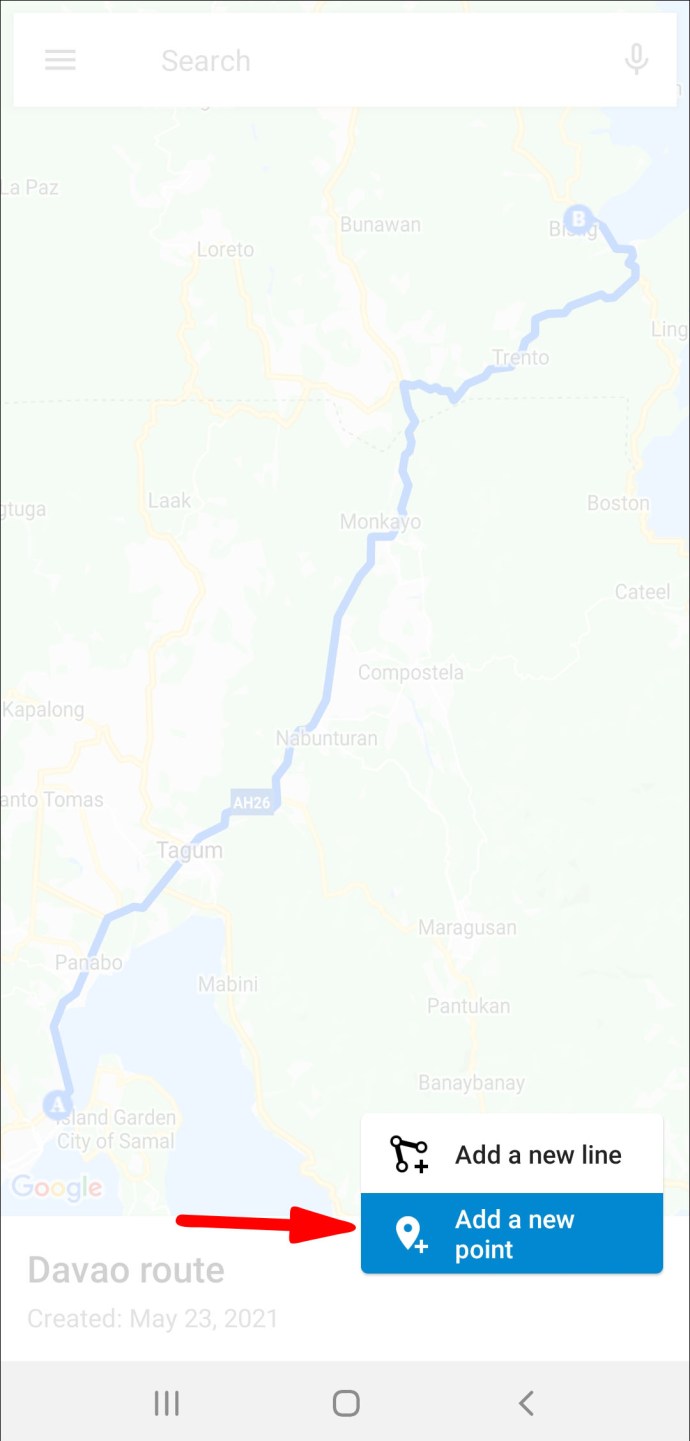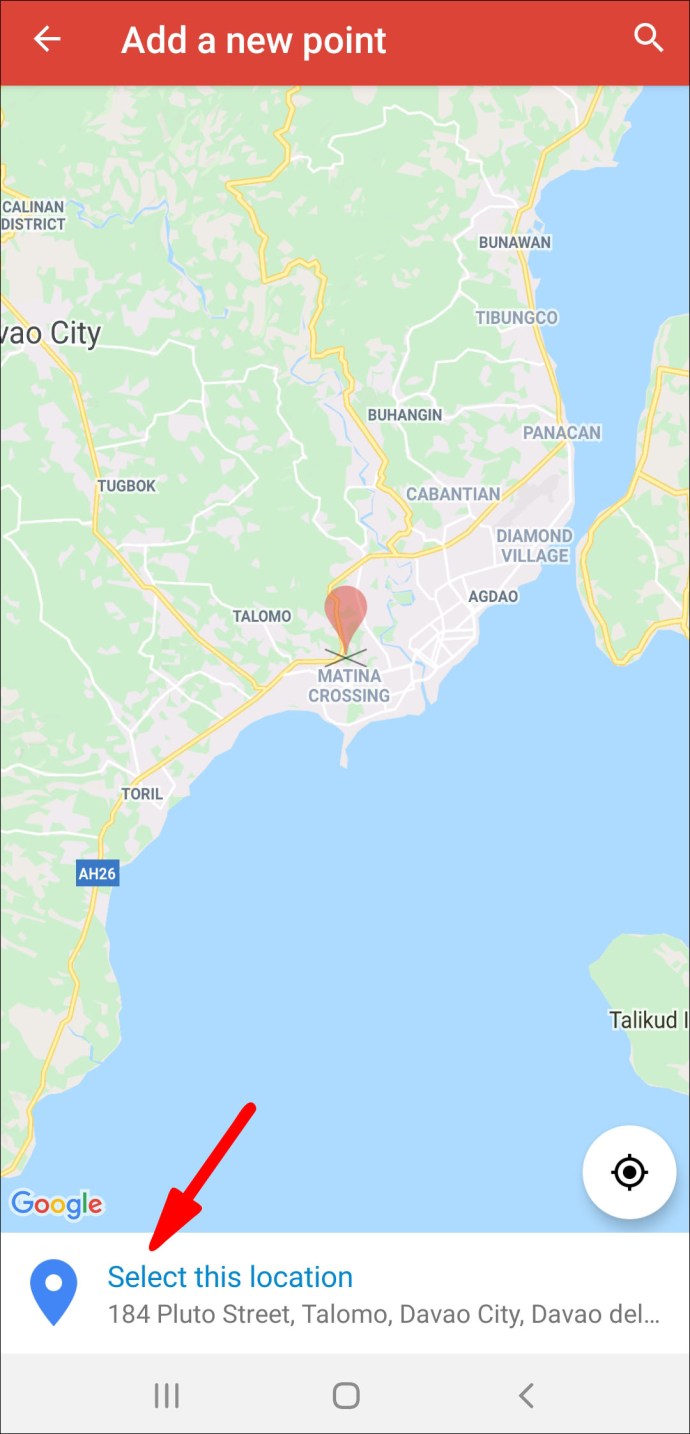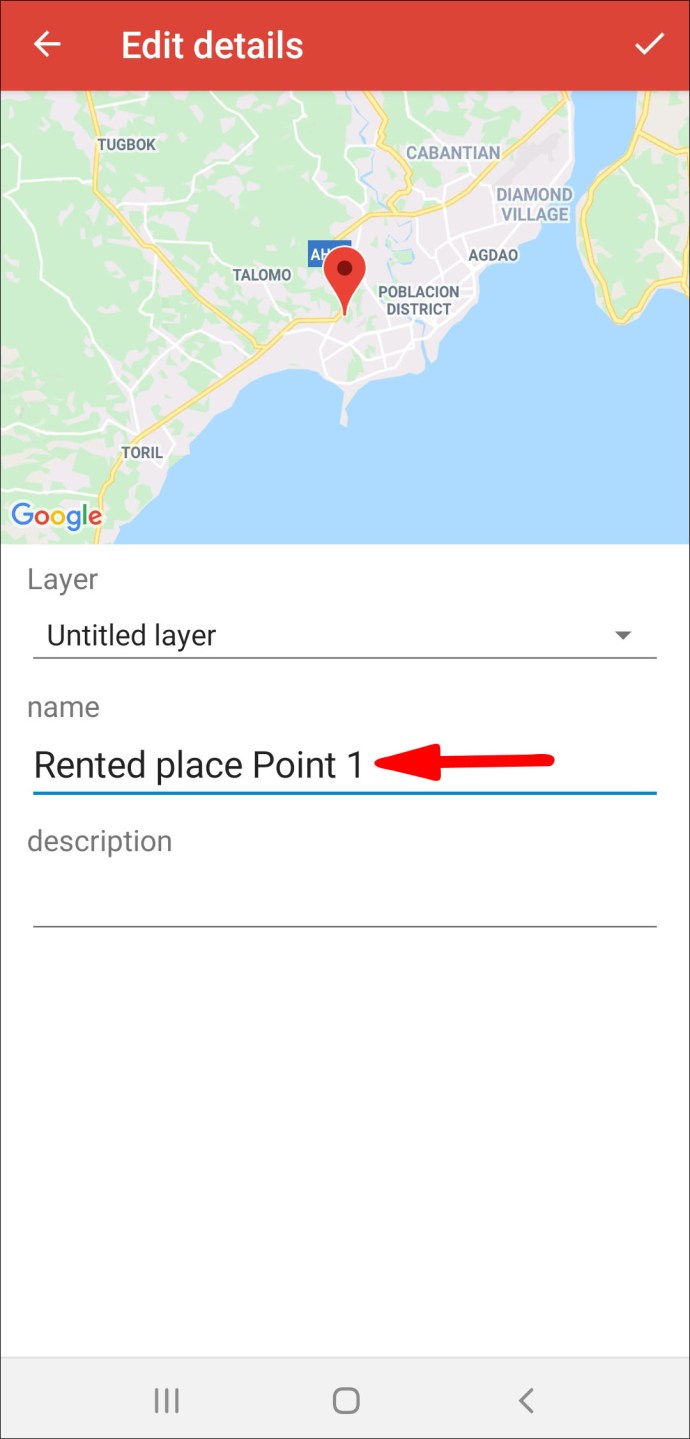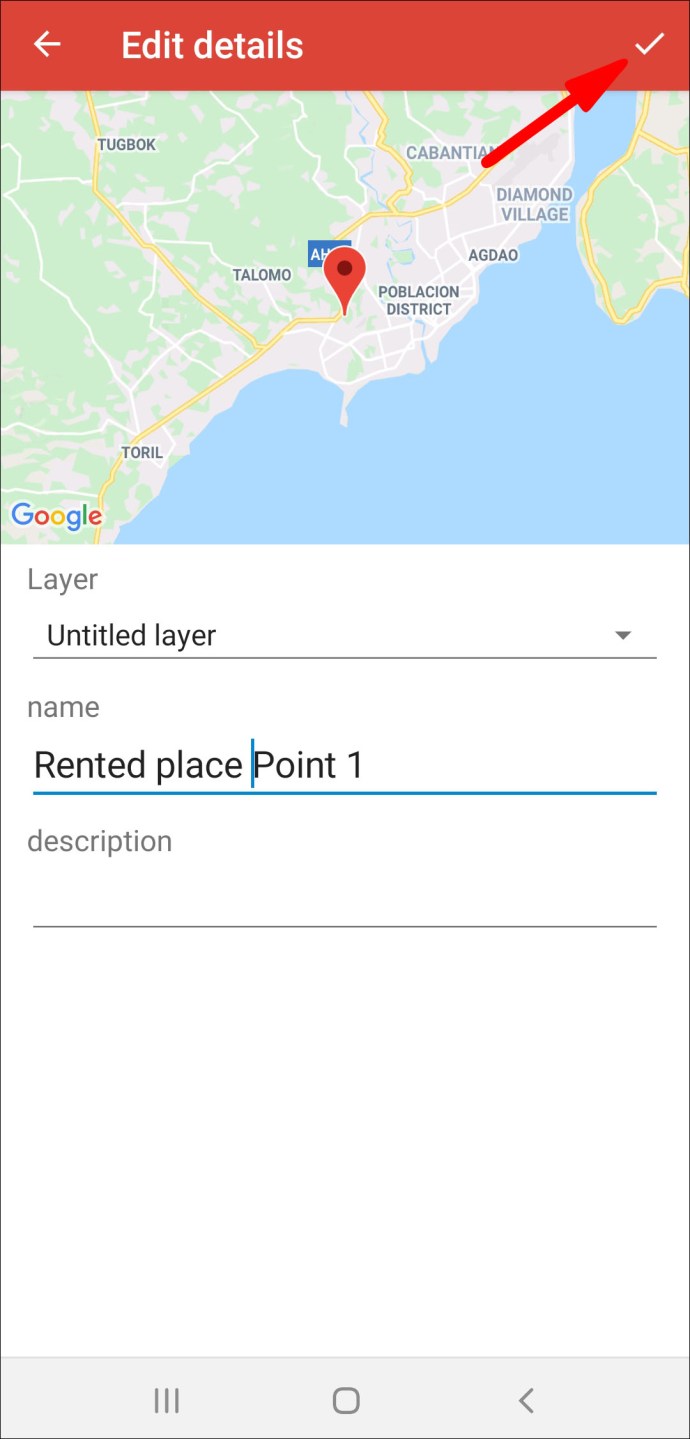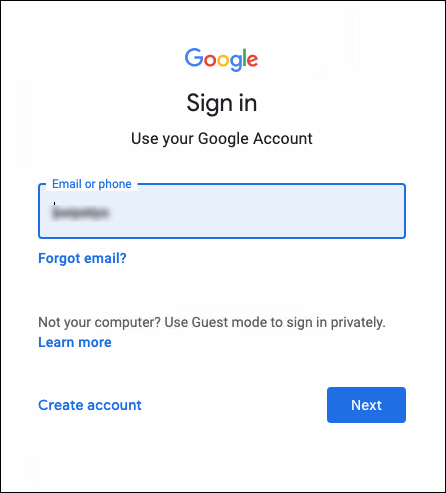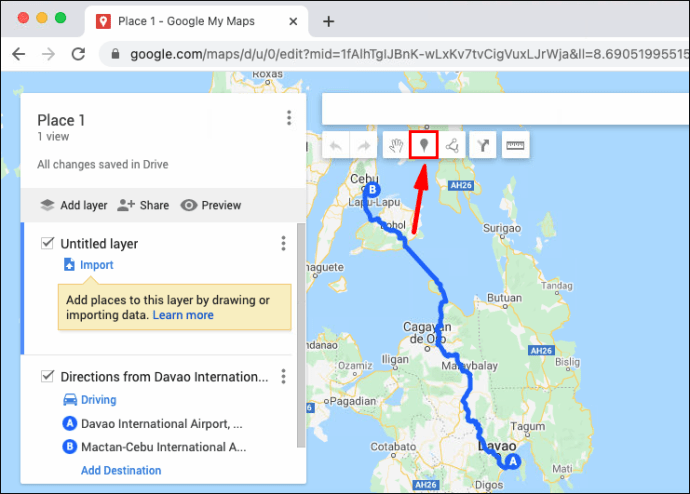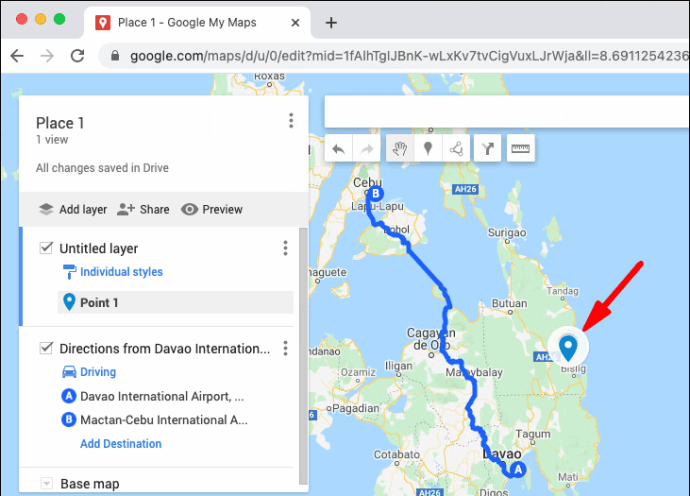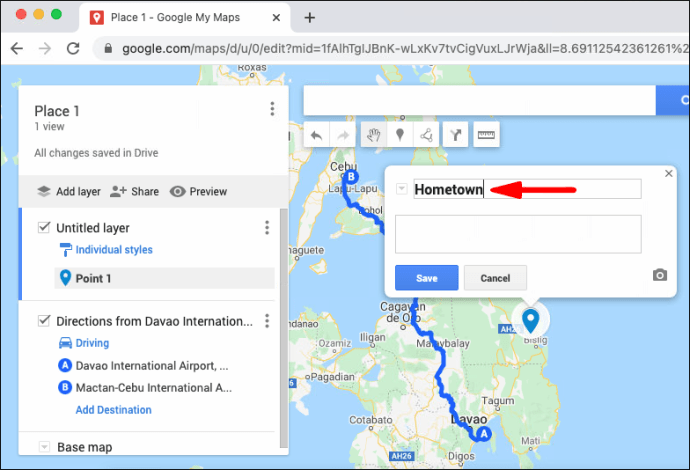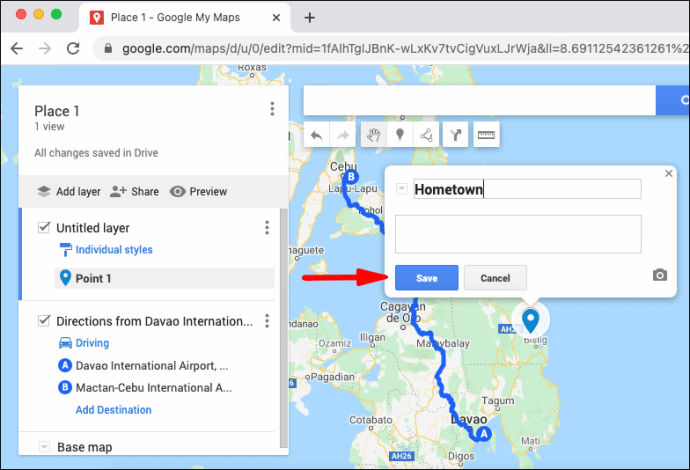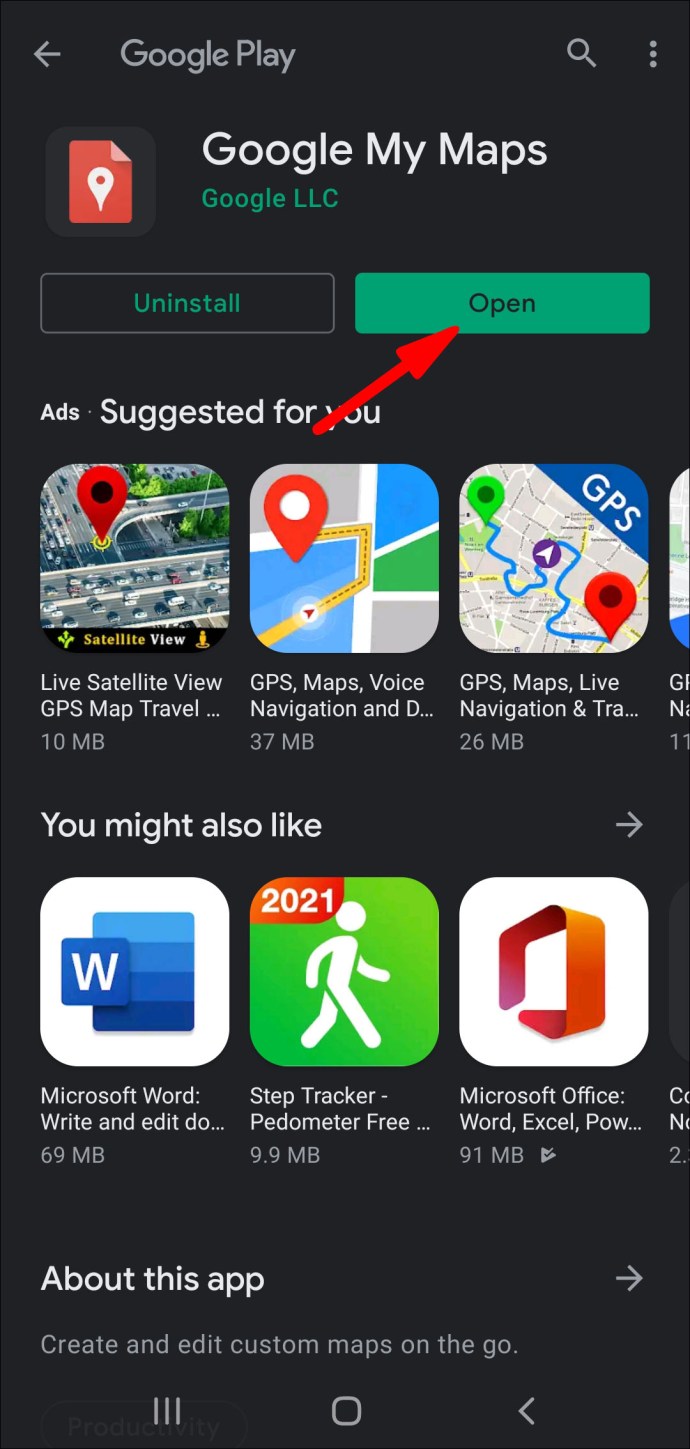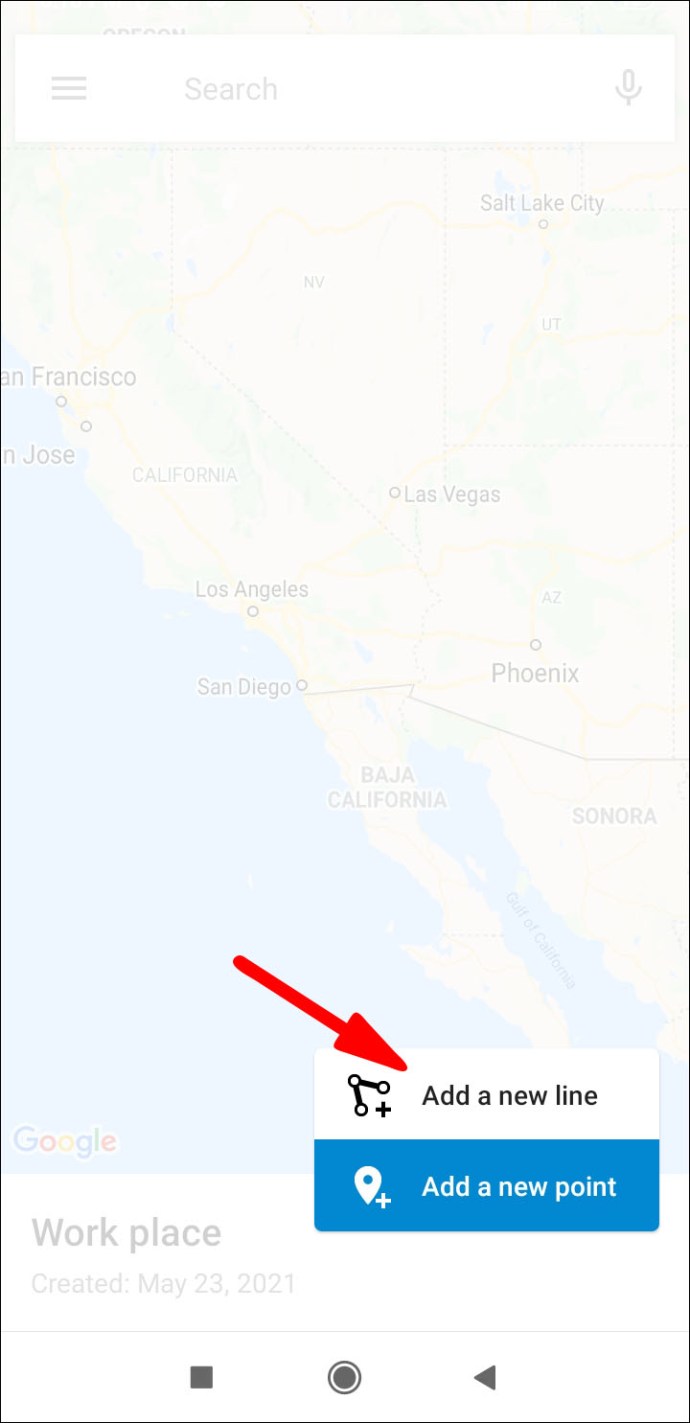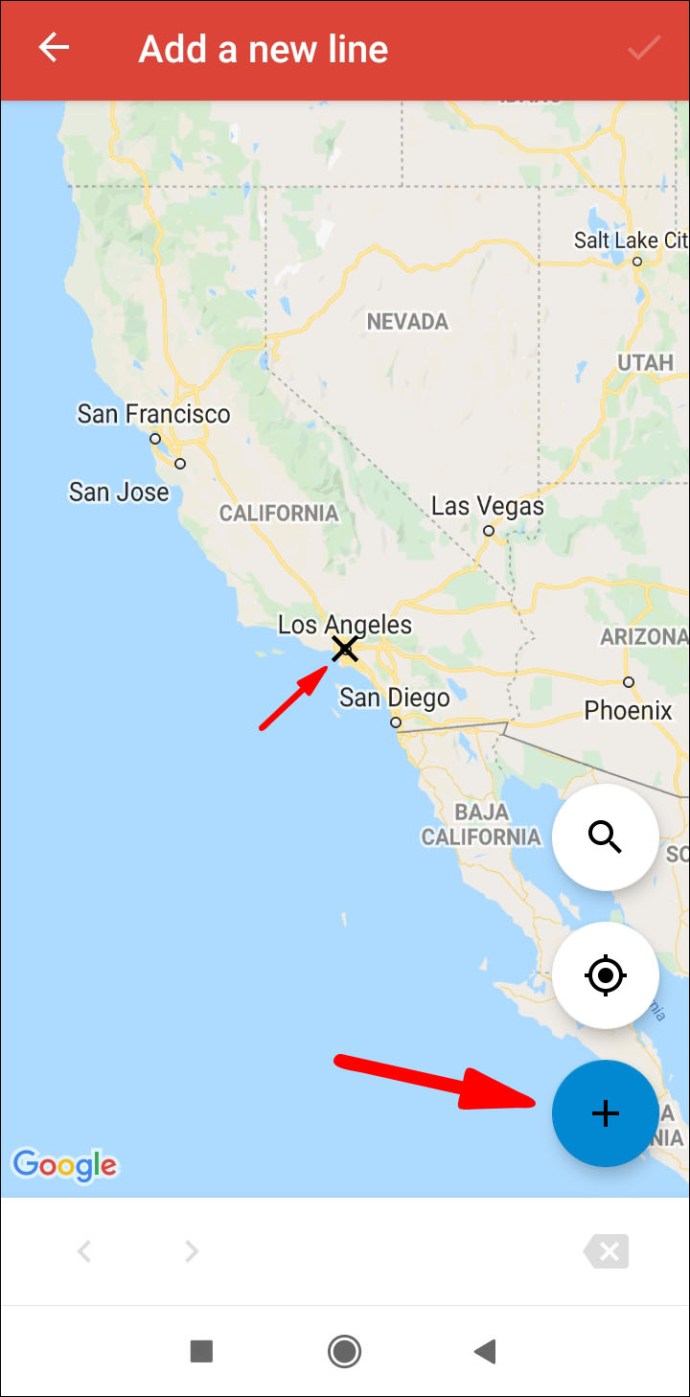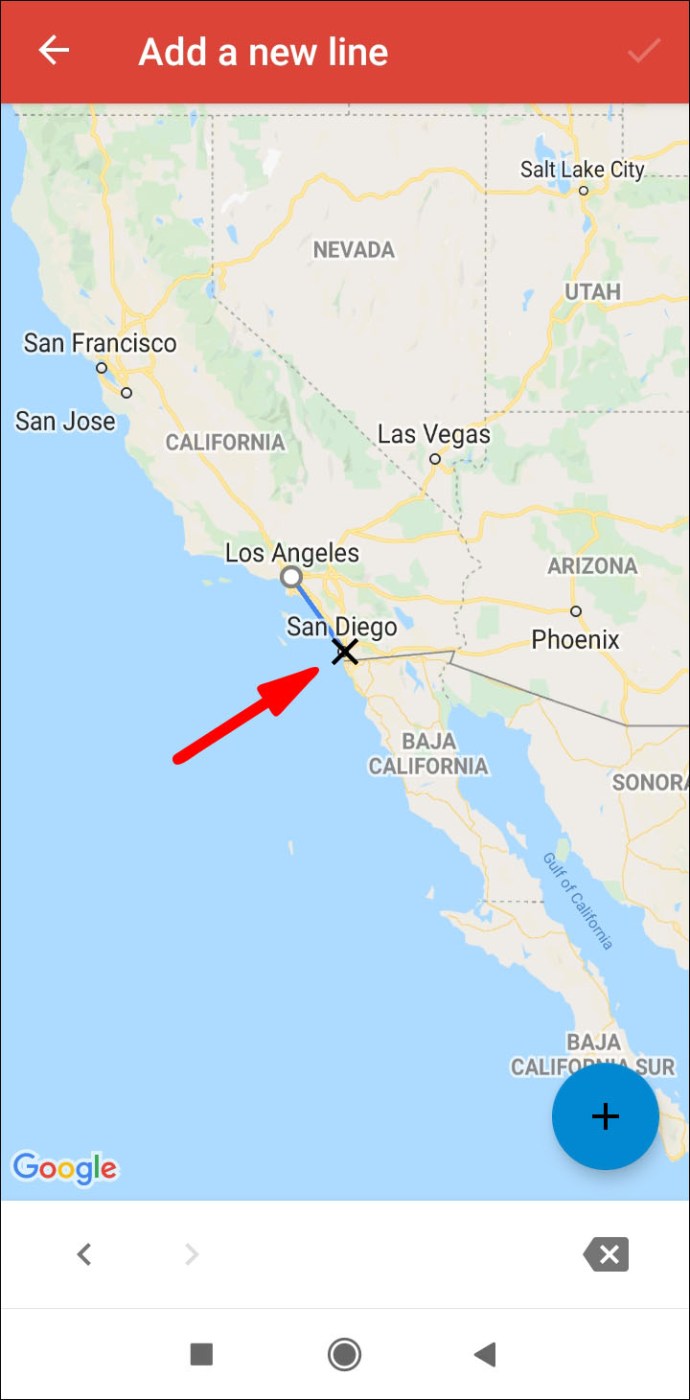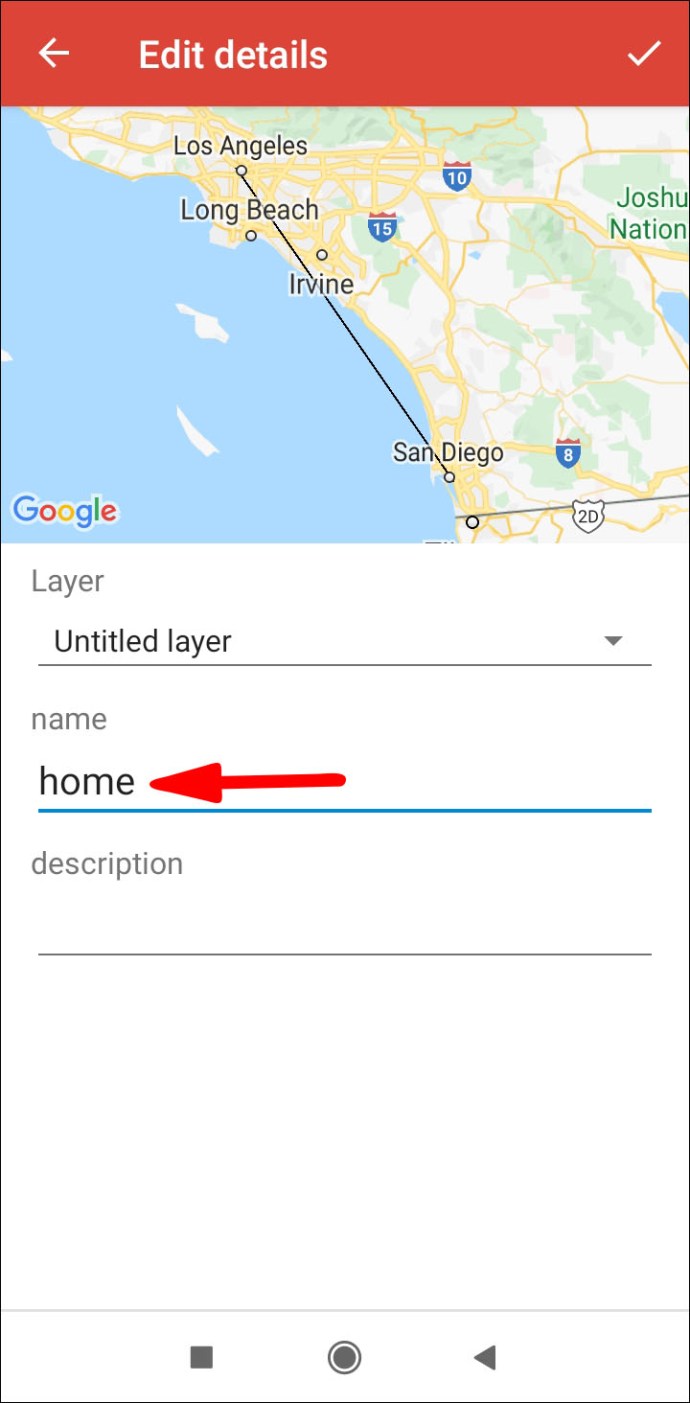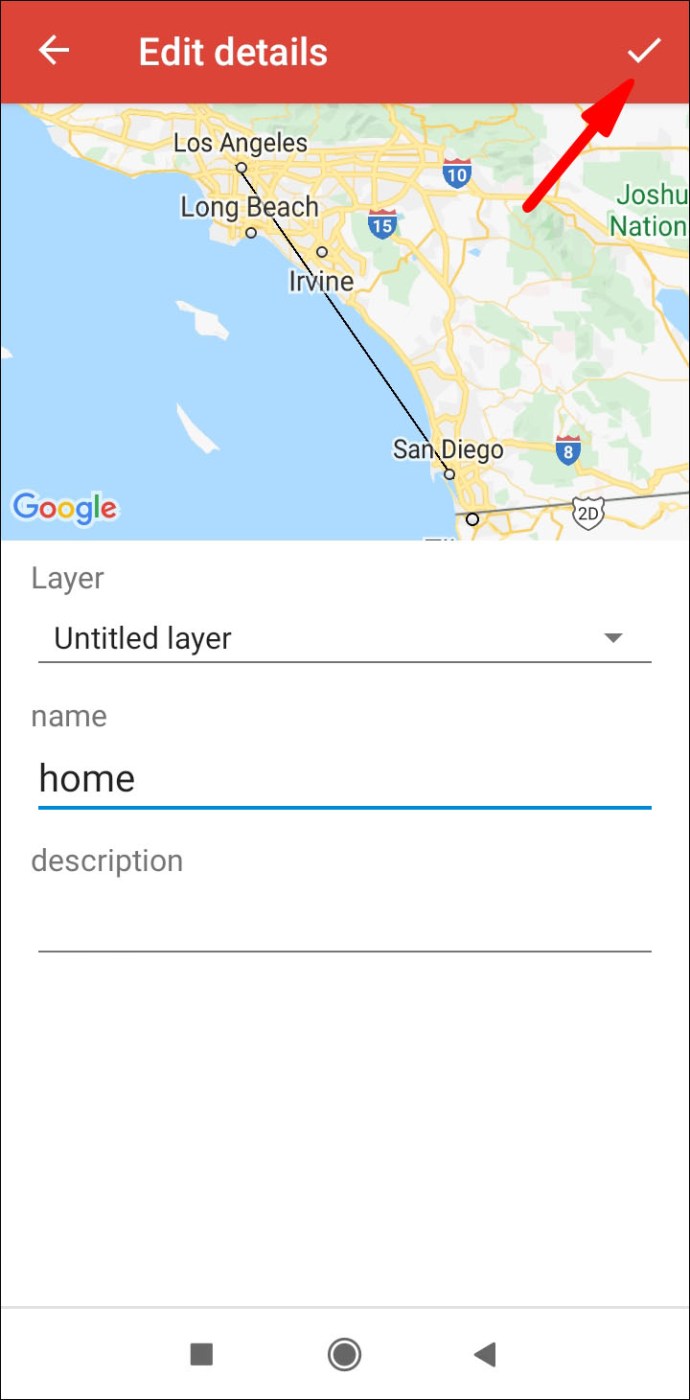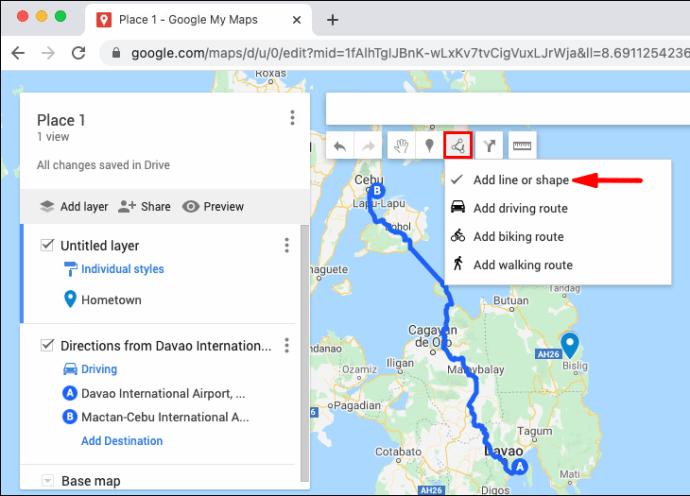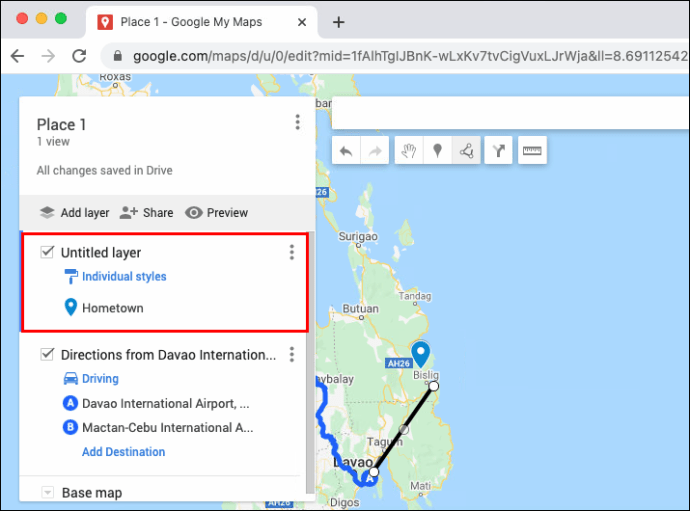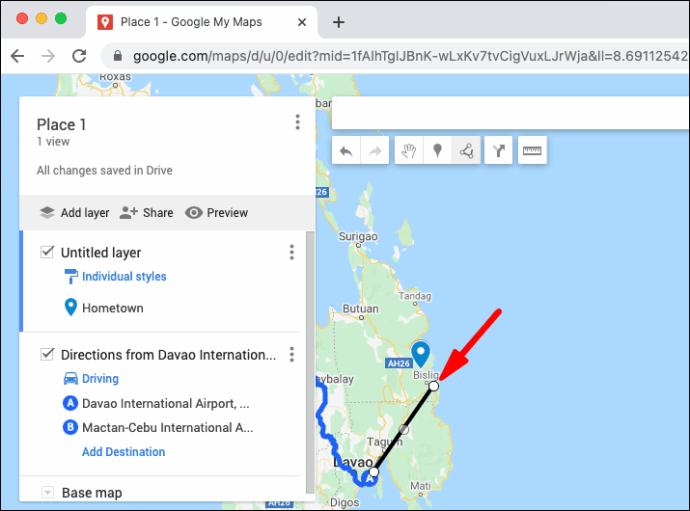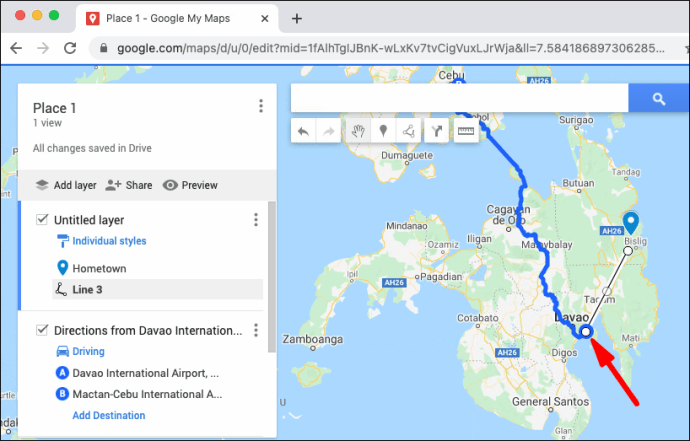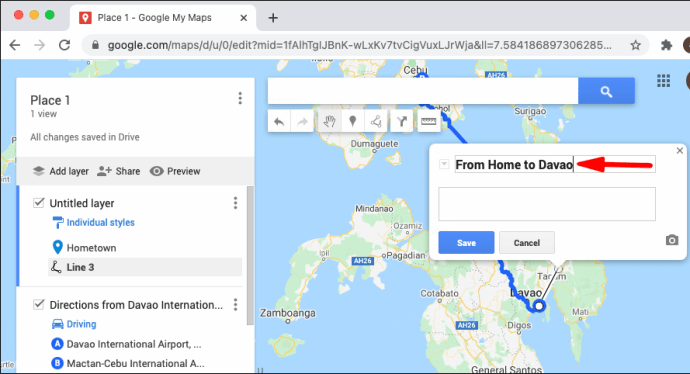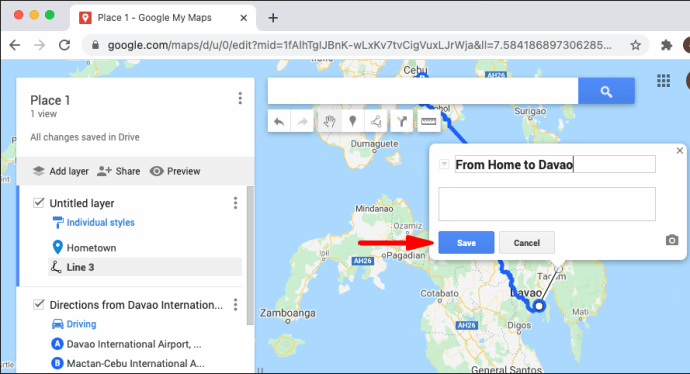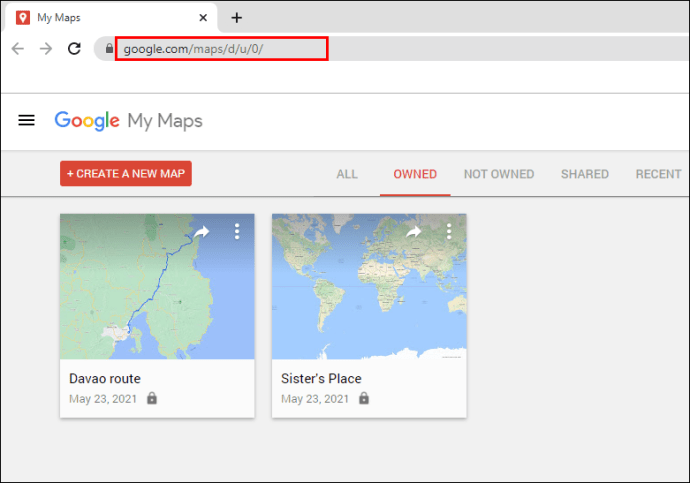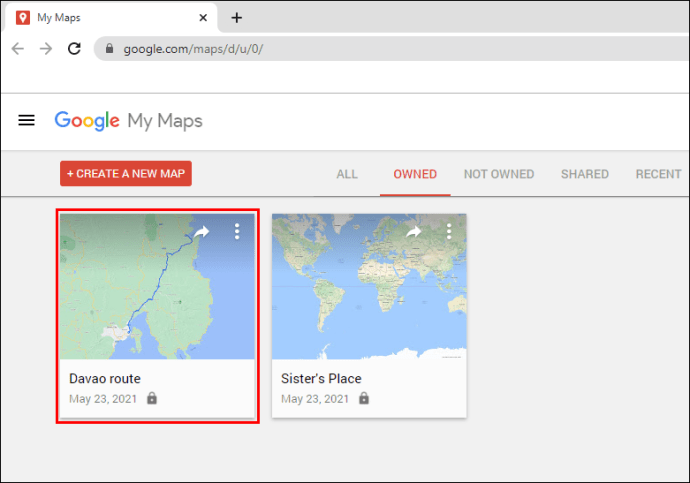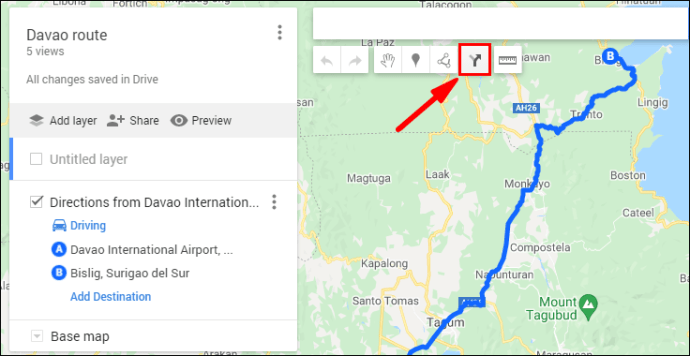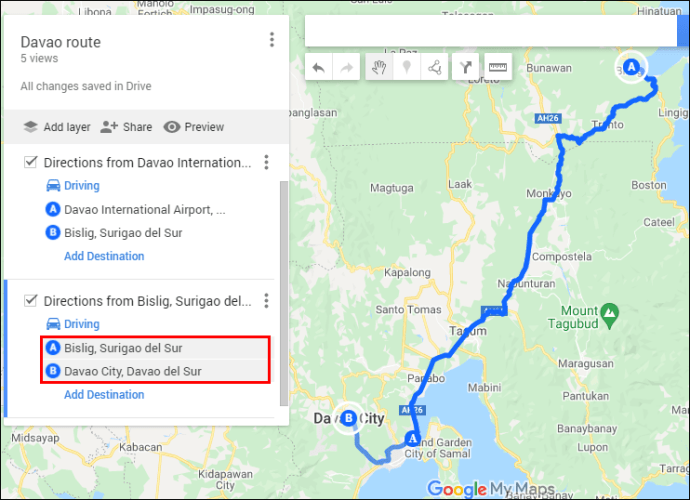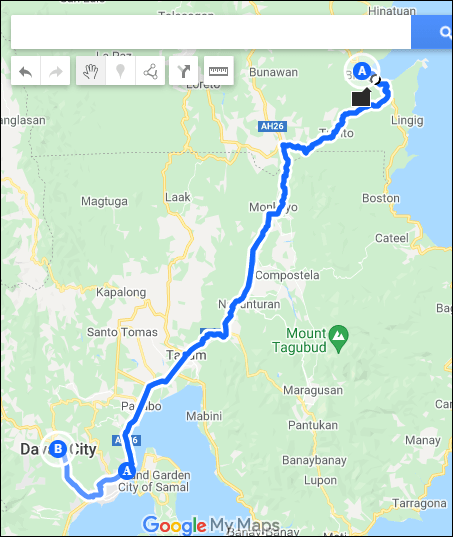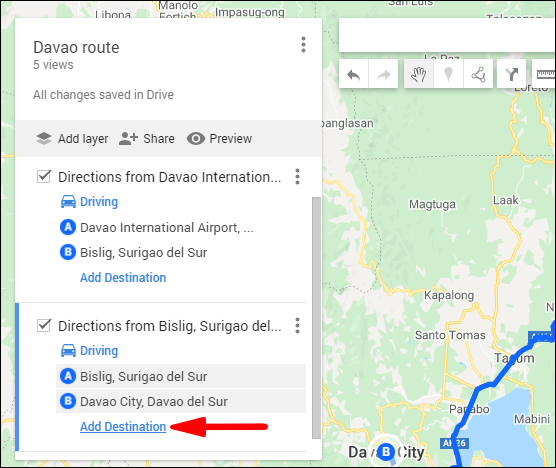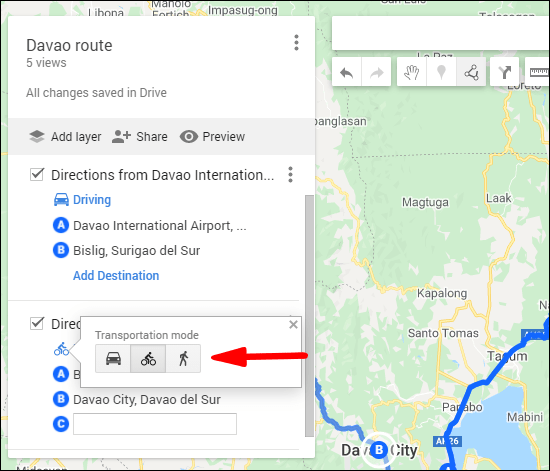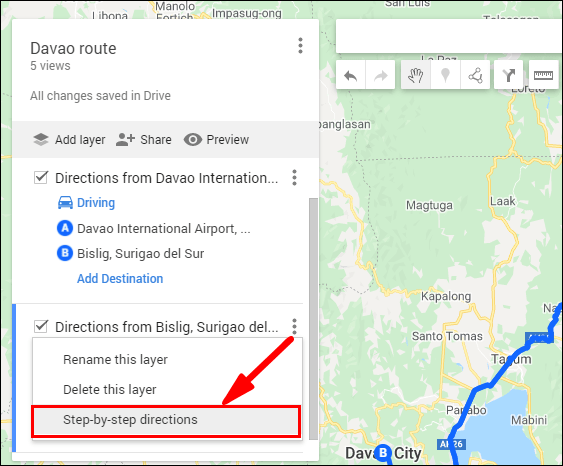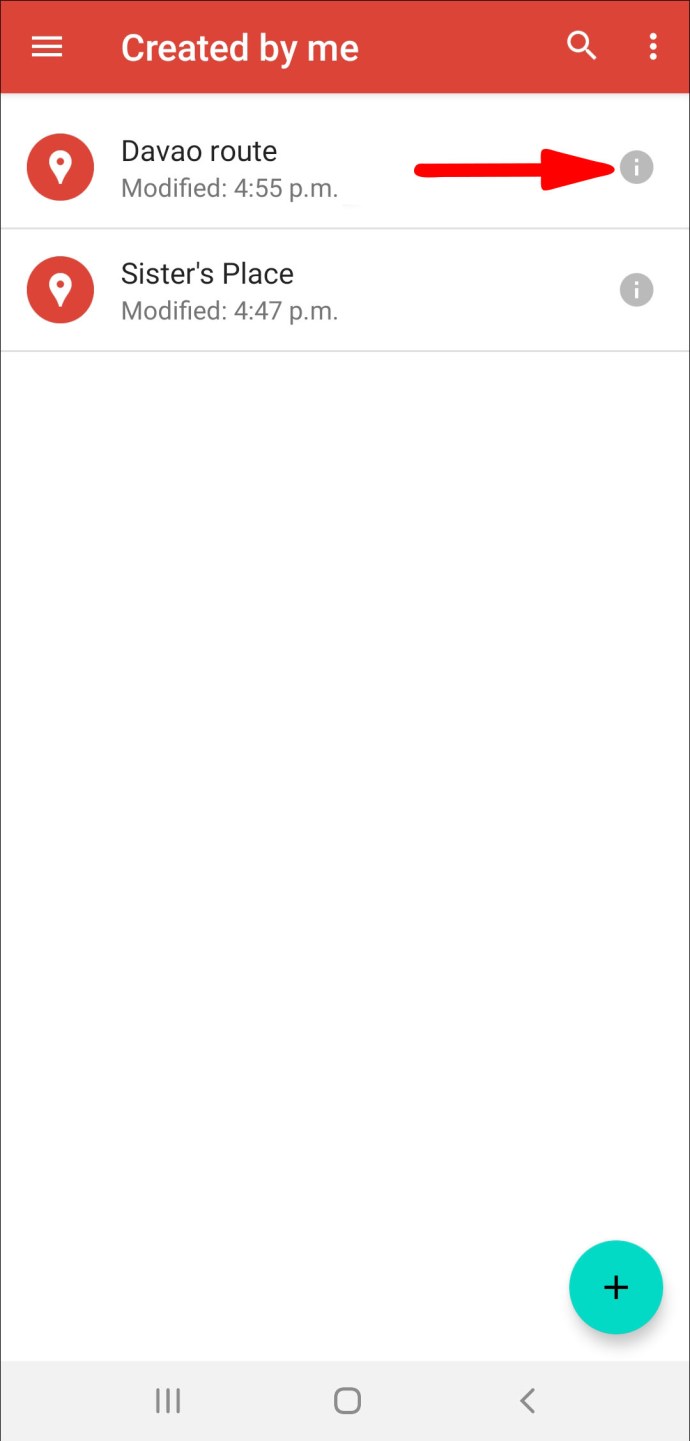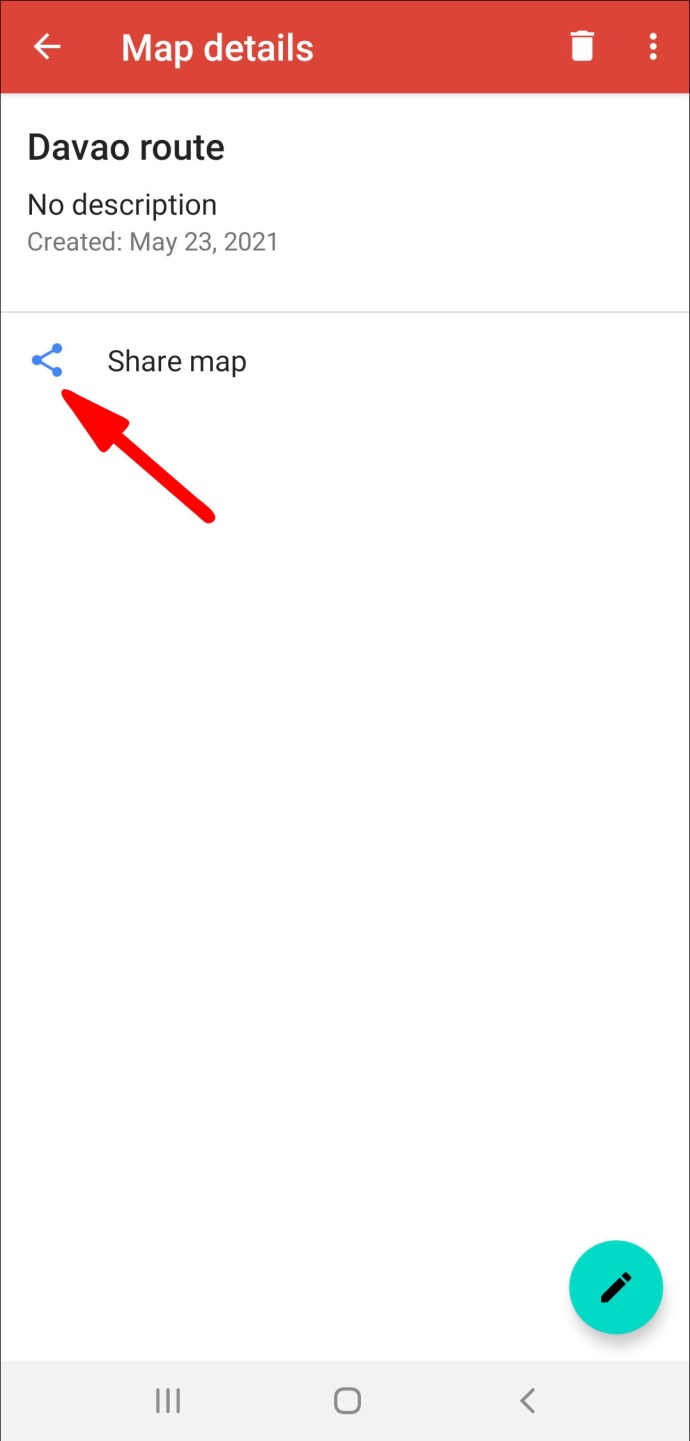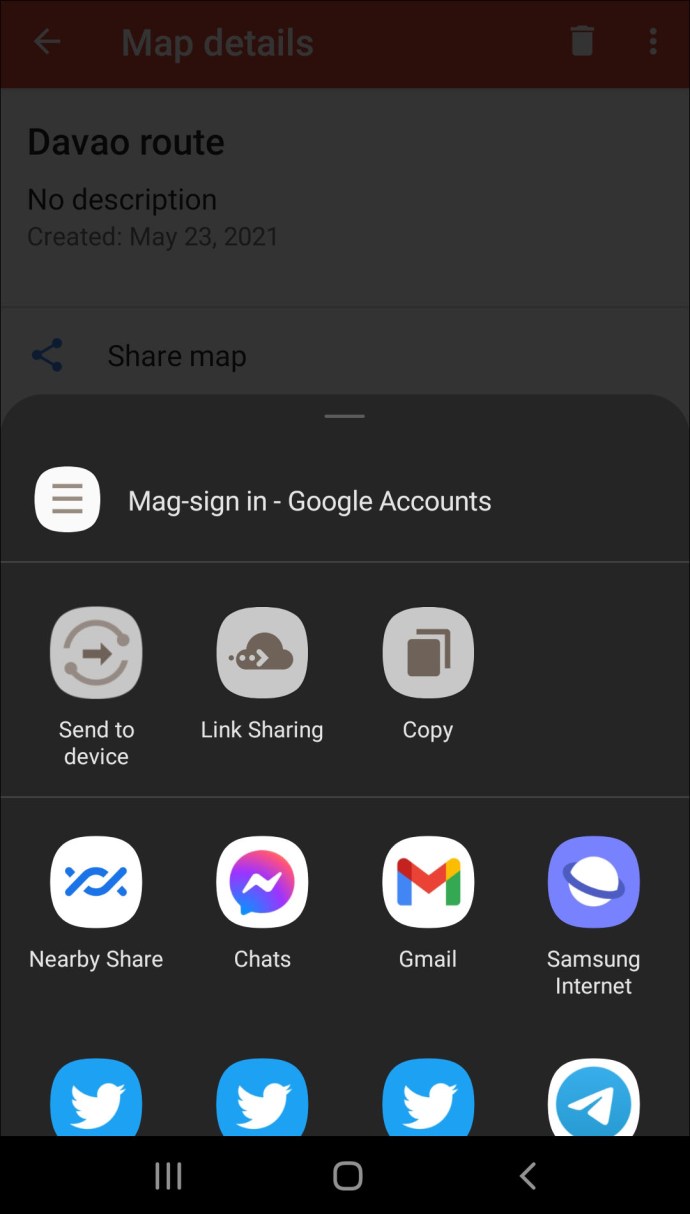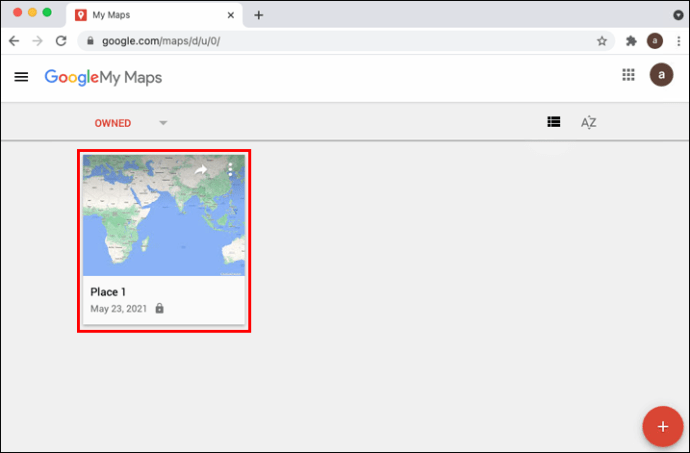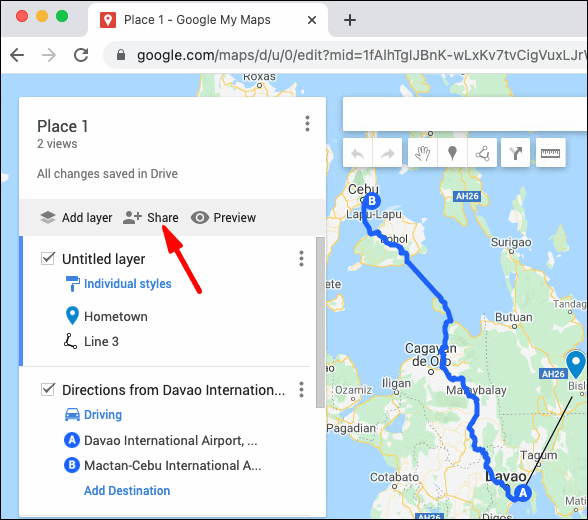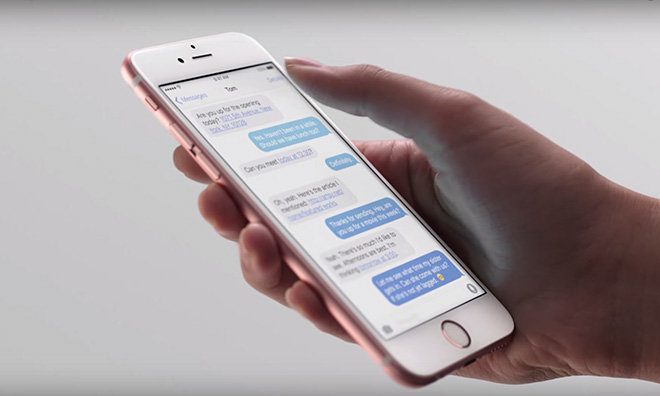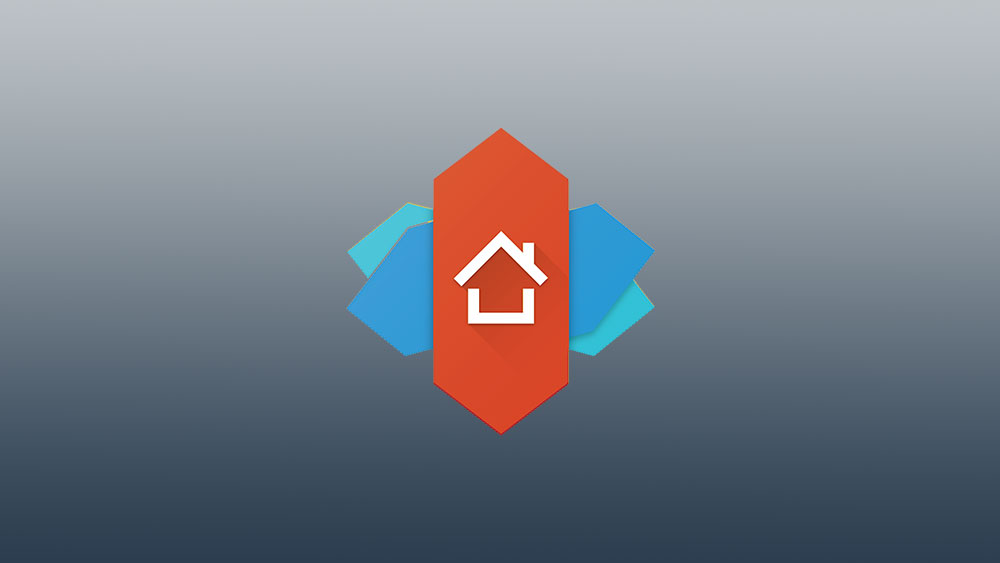Cara Membuat Laluan Khusus di Peta Google
Alat Google My Maps membolehkan anda membuat laluan tersuai ketika anda ingin merencanakan perjalanan anda dan mempunyai akses luar talian semasa dalam perjalanan. Sekiranya anda ingin mengetahui cara membuat laluan khusus di Peta Google, kami telah memperincikan langkah-langkah dalam artikel ini.
Langkah kami merangkumi pelbagai pilihan penyesuaian peta; tambah, cara menyimpan dan berkongsi laluan anda. Oleh kerana beberapa ciri Peta Google Saya tidak tersedia melalui peranti iOS; kita akan merangkumi Windows, macOS, dan Android.
Cara Membuat Laluan Khusus di Peta Google pada Windows atau macOS
Untuk membuat laluan tersuai di Peta Google menggunakan Windows atau macOS:
- Navigasi ke Peta Google dan log masuk ke akaun Google anda.
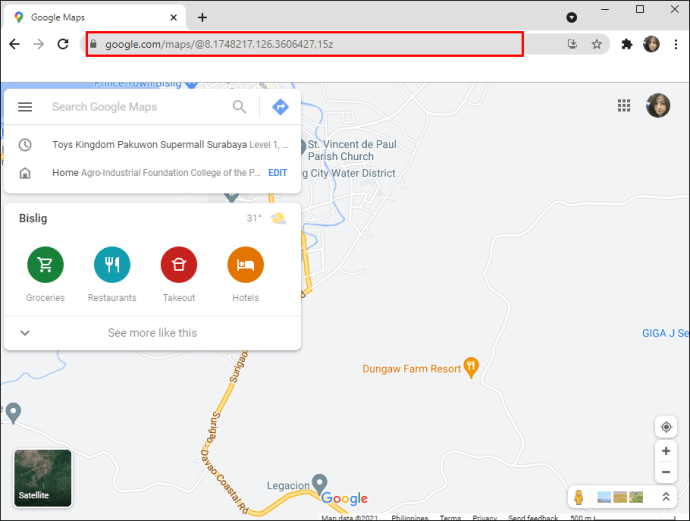
- Dari sudut kiri atas, klik pada menu hamburger.
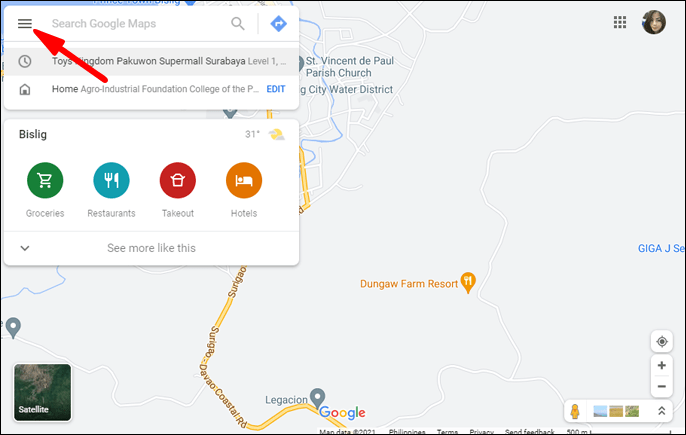
- Pilih Tempat anda dari menu tarik-turun.
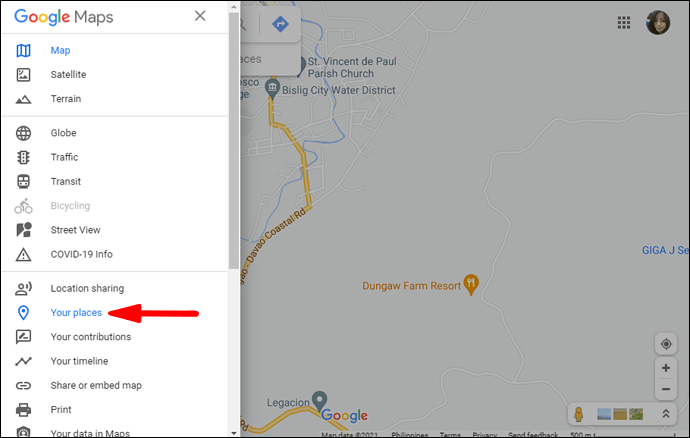
- Klik pada Peta kemudian Buat Peta.
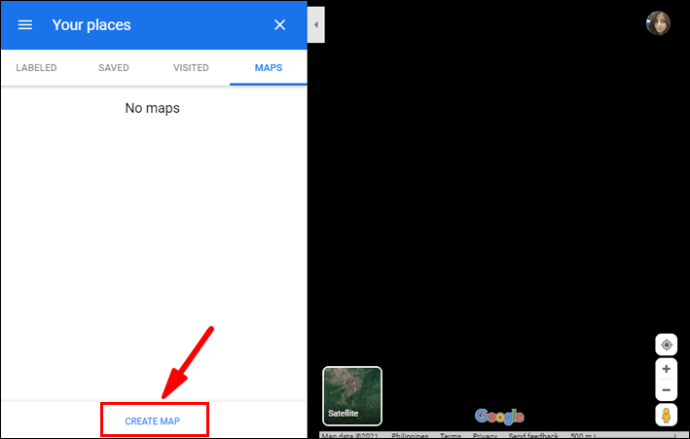
- Peta tersuai anda akan dibuka di tetingkap Peta Google yang baru.
- Di sebelah kiri atas, klik Peta Tanpa Judul untuk memasukkan nama dan keterangan peta.
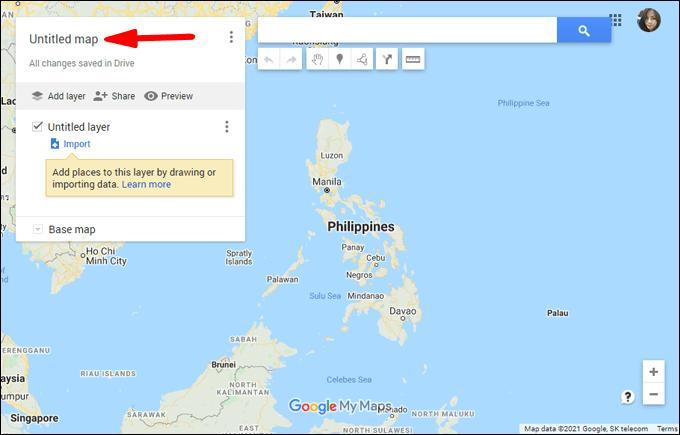
- Pukul Jimat untuk mengesahkan.
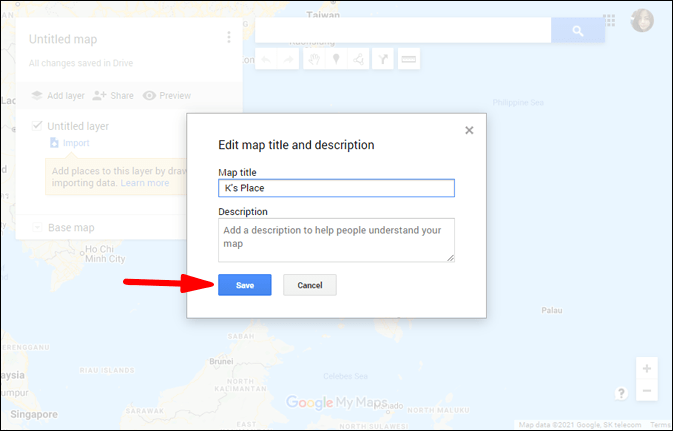
Untuk memilih rupa peta anda yang berbeza:
- Dari bahagian bawah menu, pilih Peta asas.
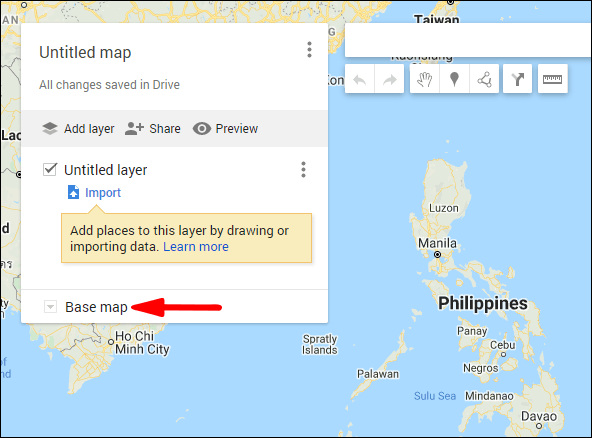
- Kemudian pilih salah satu Peta, Satelit, atau Medan.
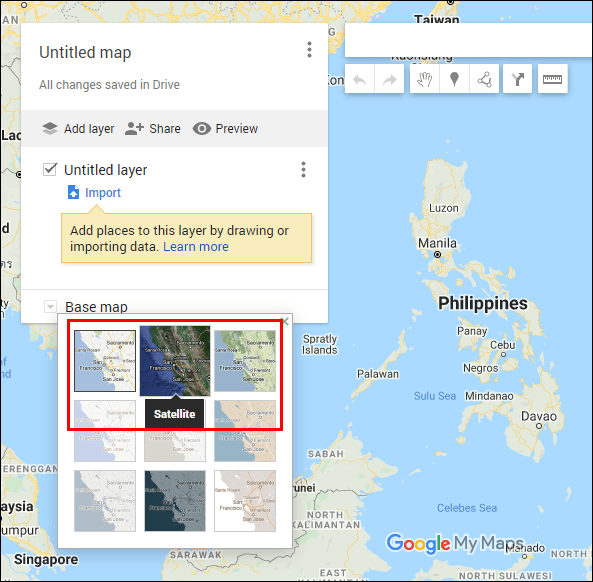
Untuk menambahkan petunjuk titik A ke B sebagai lapisan terpisah pada peta tersuai anda:
- Dari bar alat di bawah bar carian, pilih Tambahkan arahan.

- Lapisan arah baru akan dipaparkan di menu di sebelah kiri skrin anda.
- Pilih mod pengangkutan anda mis. memandu, berbasikal, atau berjalan kaki.
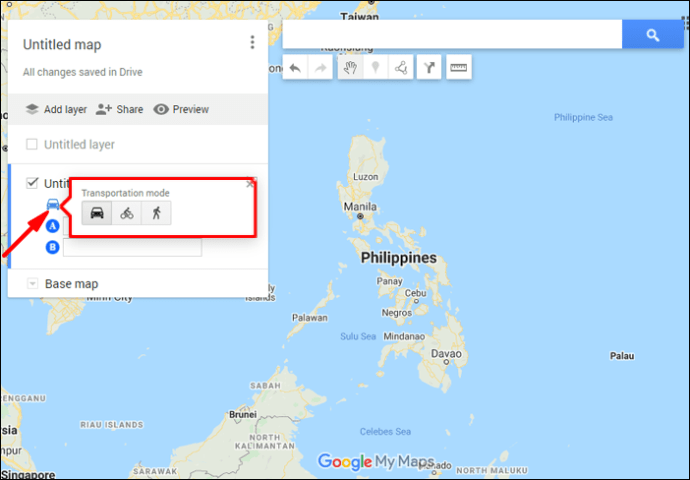
- Kemudian masukkan titik keberangkatan anda di kotak teks A.
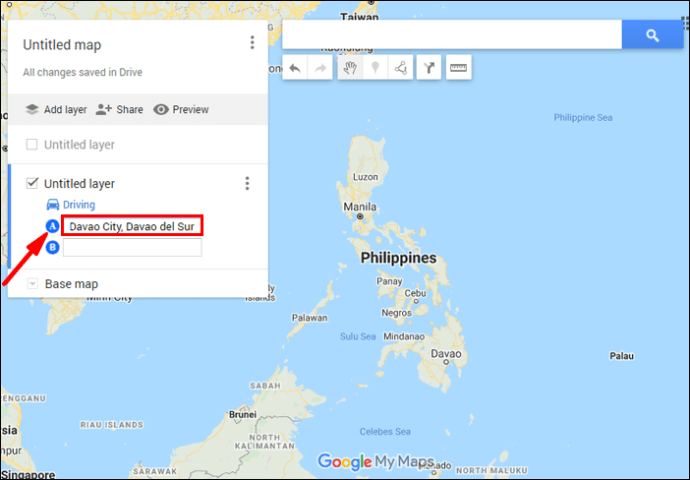
- Kemudian masukkan titik tujuan anda di kotak teks B.
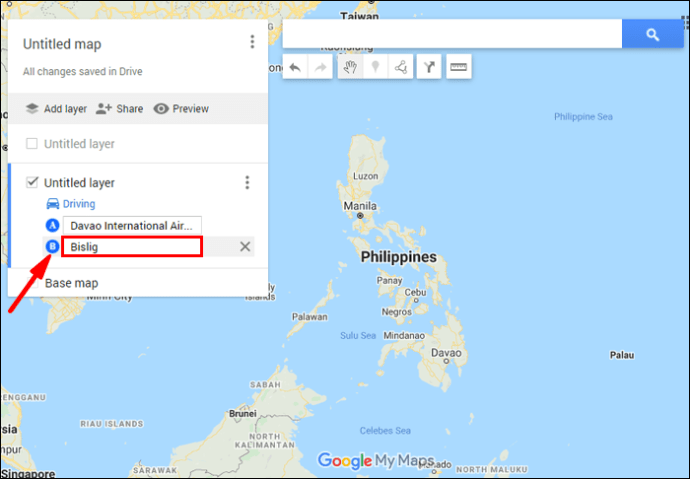
- Petunjuk akan muncul di peta anda.
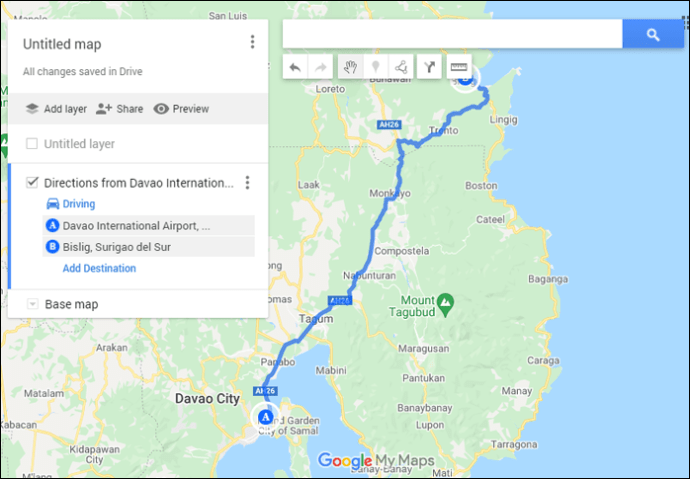
- Petunjuk akan muncul di peta anda.
Bagaimana Membuat Laluan Khusus di Peta Google pada Peranti Mudah Alih?
Ciri ini tidak tersedia buat masa ini untuk peranti Android dan iOS.
Menambah Penanda ke Peta Google Anda
Menambah Penanda ke Peta Google Anda di Android
Untuk menambahkan Penanda ke Peta Google menggunakan peranti Android anda:
- Lancarkan Peta Saya.
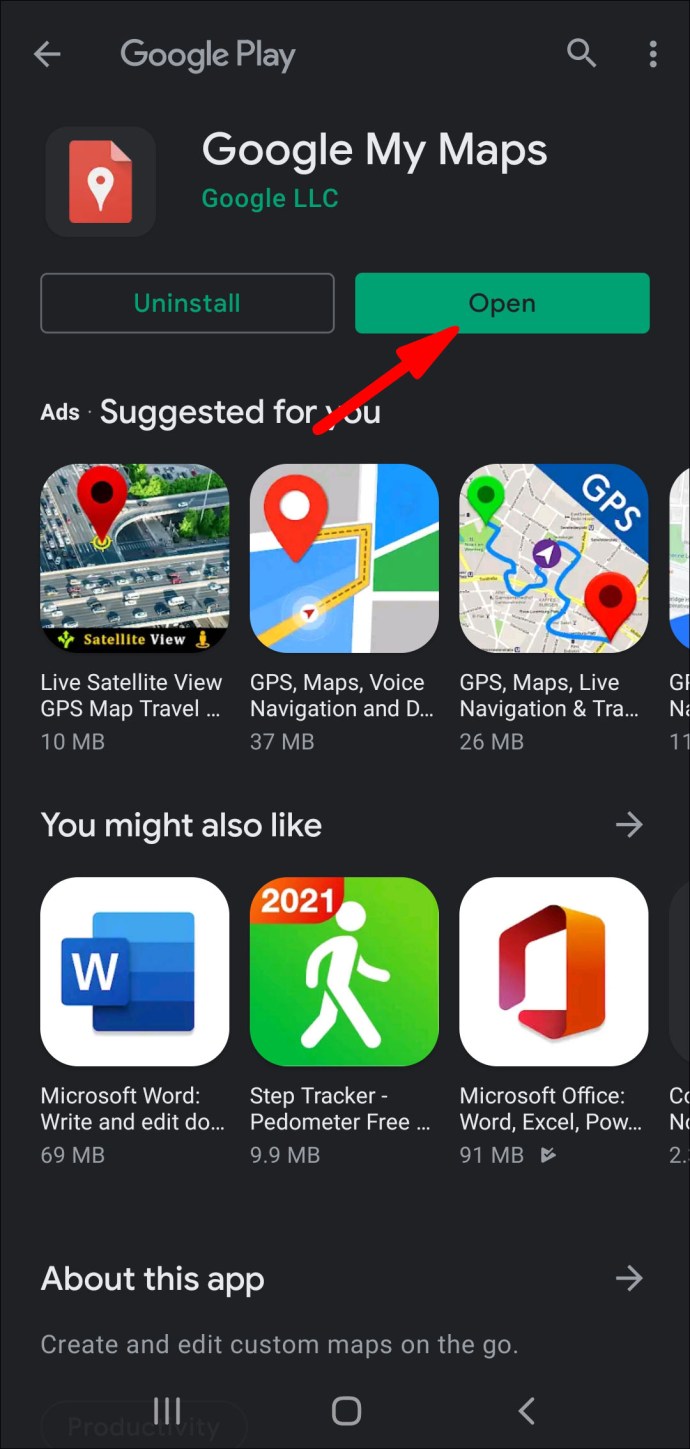
- Buka peta anda, kemudian klik tanda tambah di kanan bawah skrin untuk memasukkan titik baru, kemudian Tambahkan titik baru.
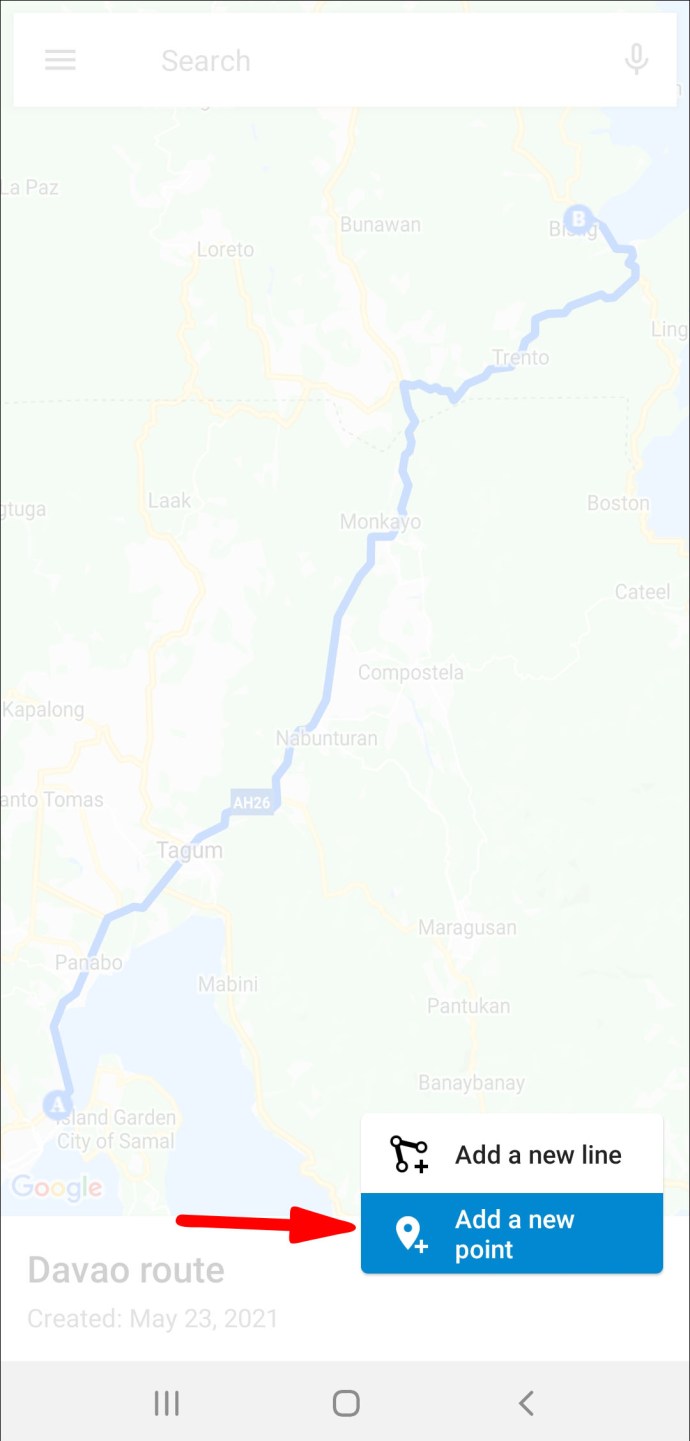
- Gerakkan peta sehingga "X" berada di tempat yang anda mahukan.

- Sekarang, klik pada Pilih lokasi ini.
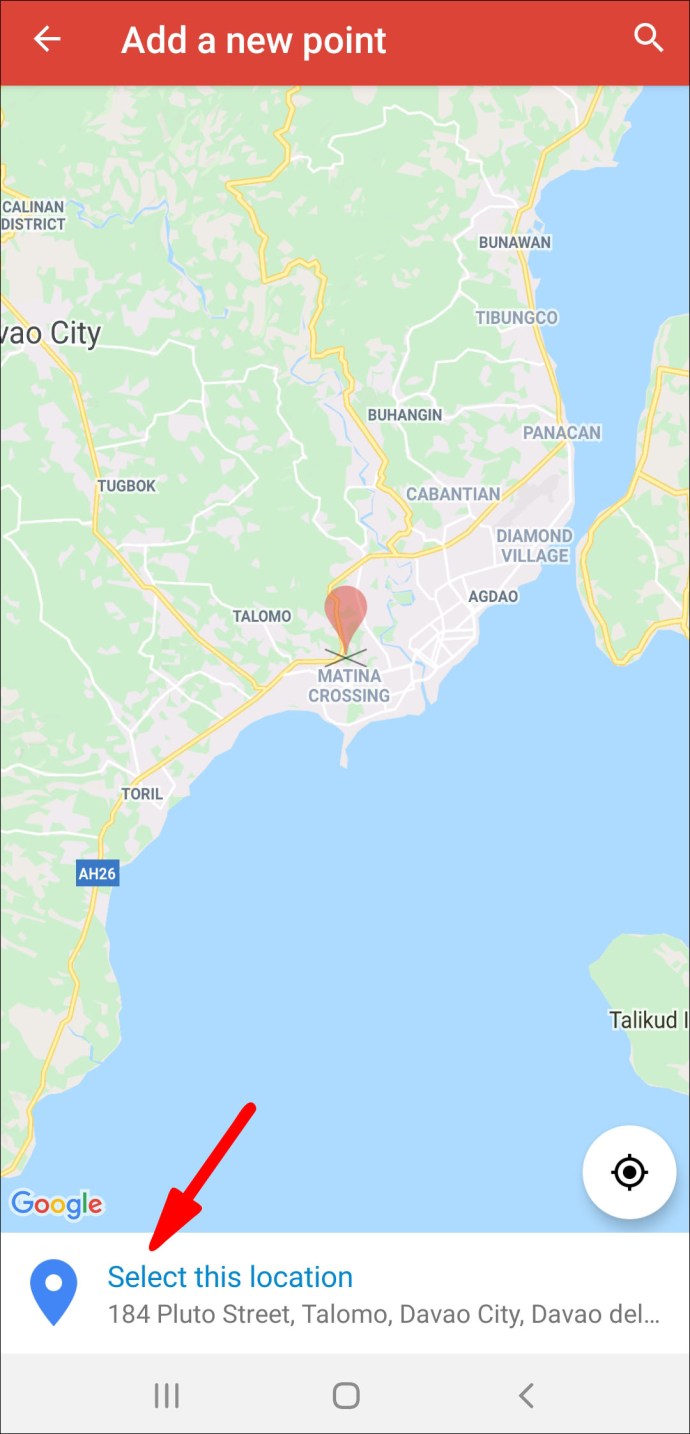
- Beri nama tempat anda, kemudian tentukan lapisan.
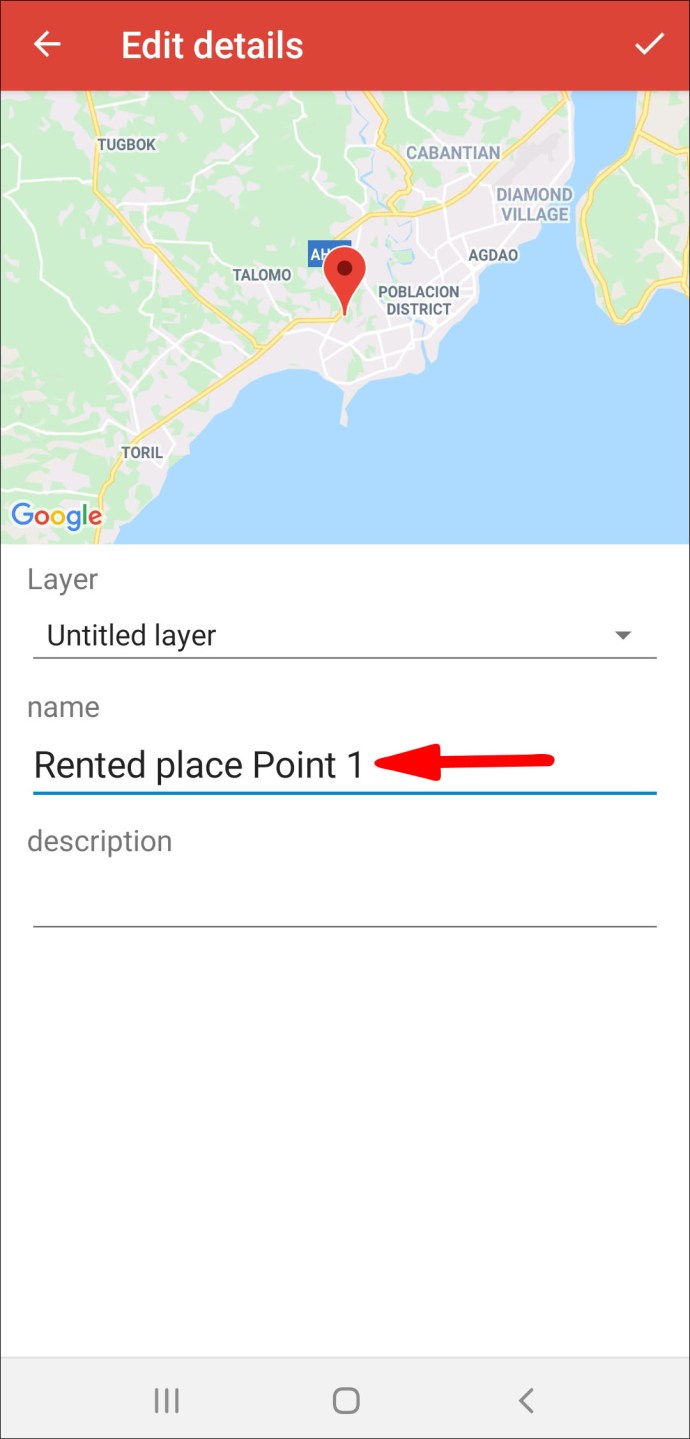
- Kemudian, tekan Selesai.
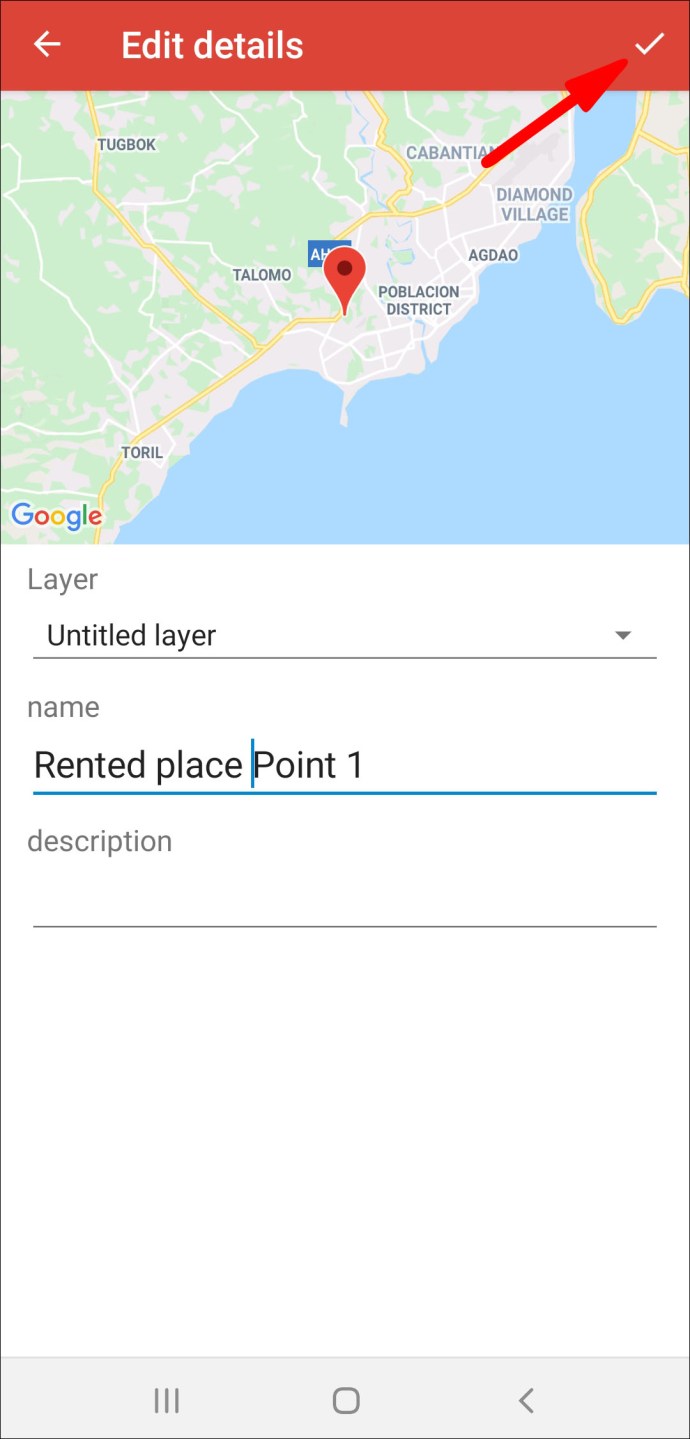
Menambah Penanda ke Peta Google Anda di Windows dan macOS
Untuk menambahkan Penanda ke Peta Google anda menggunakan Windows atau macOS:
- Navigasi ke dan log masuk ke Peta Saya.
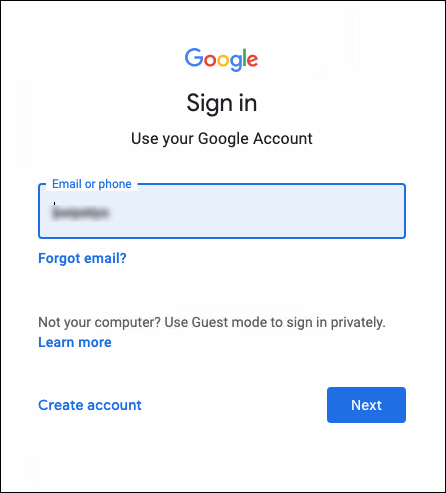
- Buka peta anda, kemudian pilih Tambah penanda.
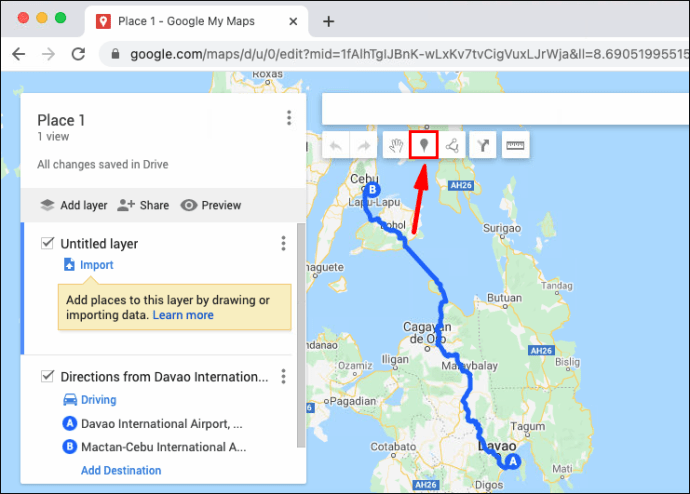
- Klik pada lapisan, kemudian klik pada titik untuk meletakkan tempat.
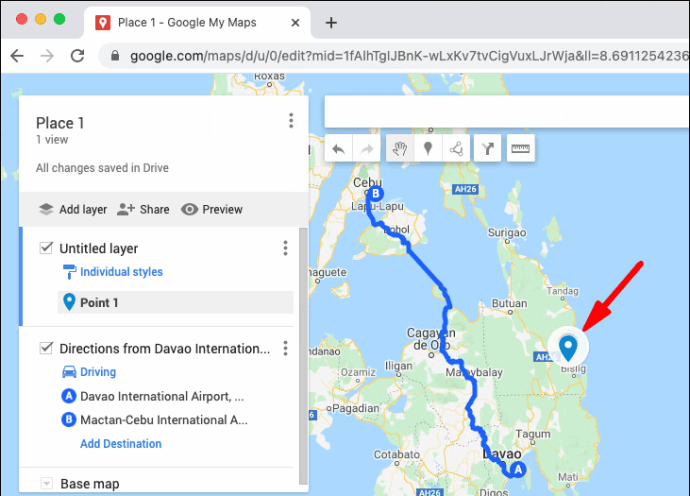
- Beri nama tempat itu.
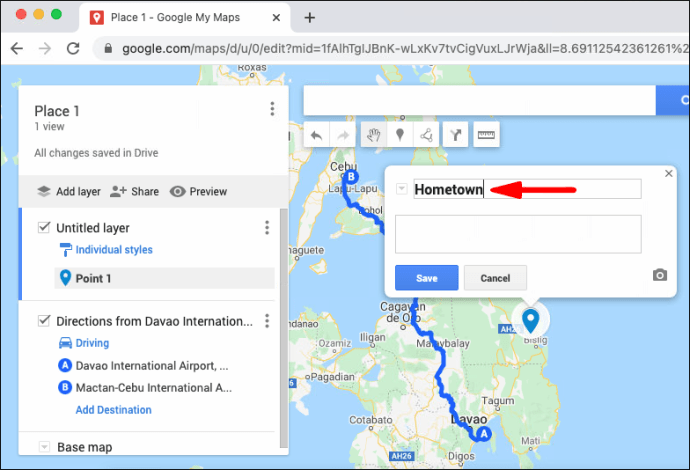
- Pukul Jimat.
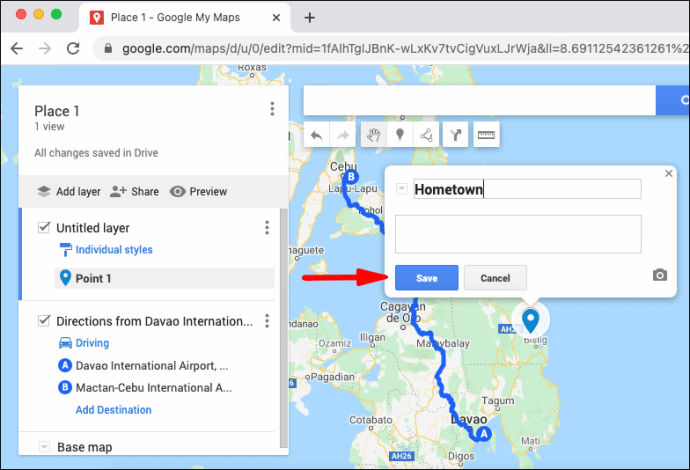
Menambah Garisan dan Bentuk pada Peta Google Anda
Menambah Garis dan Bentuk ke Peta Google Anda di Android
Untuk menambahkan garis ke Peta Google melalui peranti Android anda:
- Lancarkan Peta Saya.
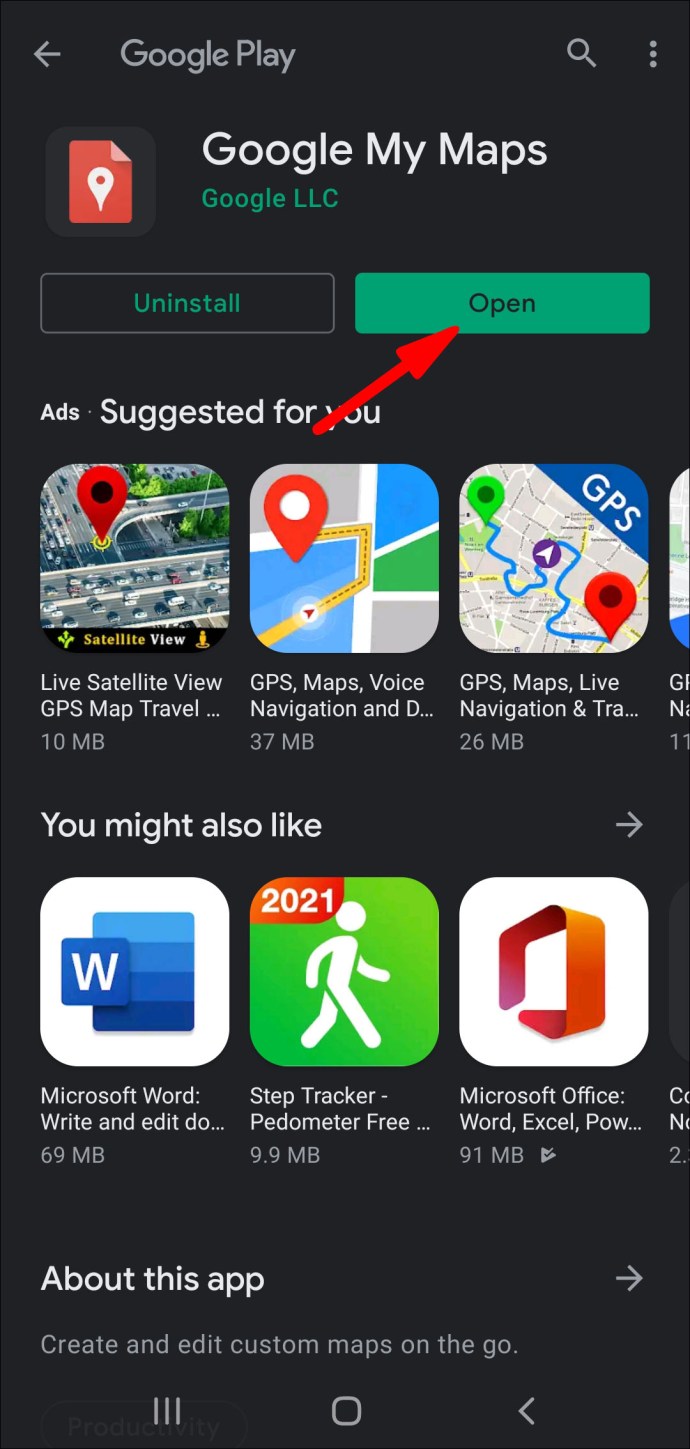
- Buka peta anda; untuk menambah garis, klik pada tanda tambah di kanan bawah kemudian Tambahkan baris baru.
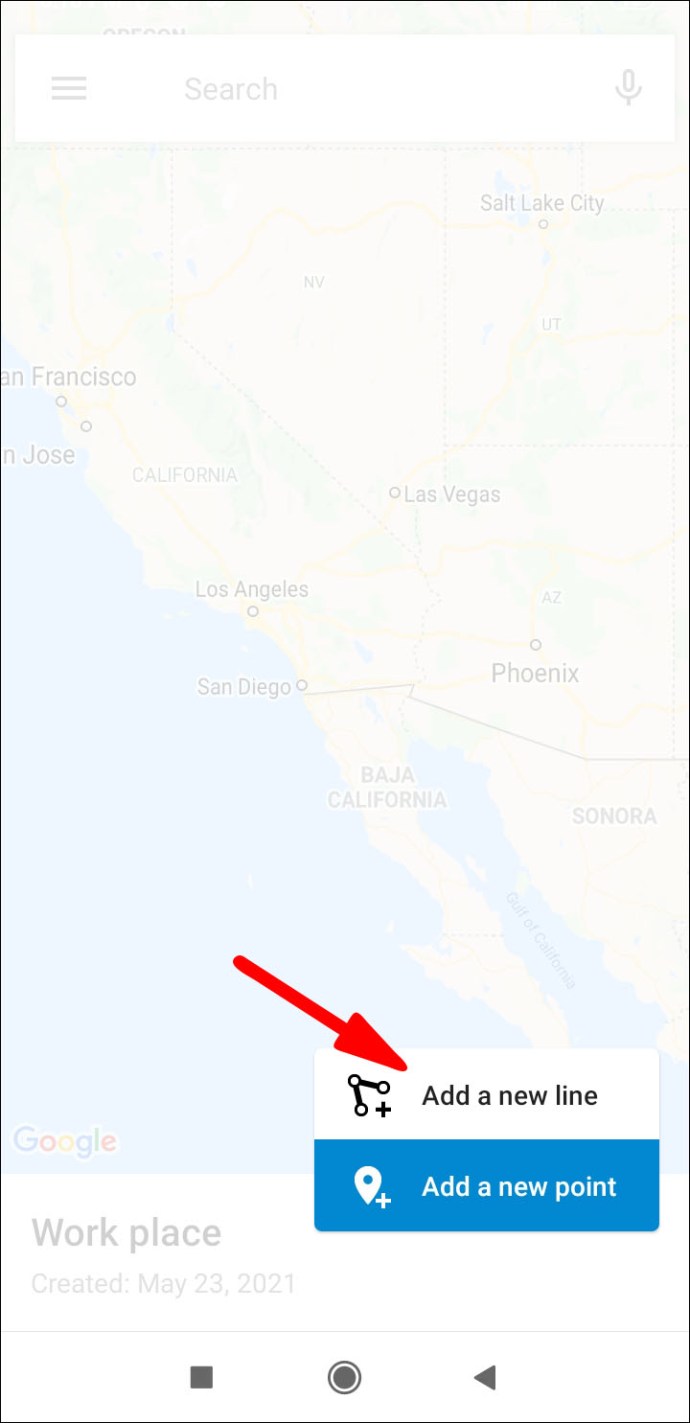
- Seret peta sehingga "X" berada di tempat yang anda mahukan, kemudian ketuk tanda tambah lagi.
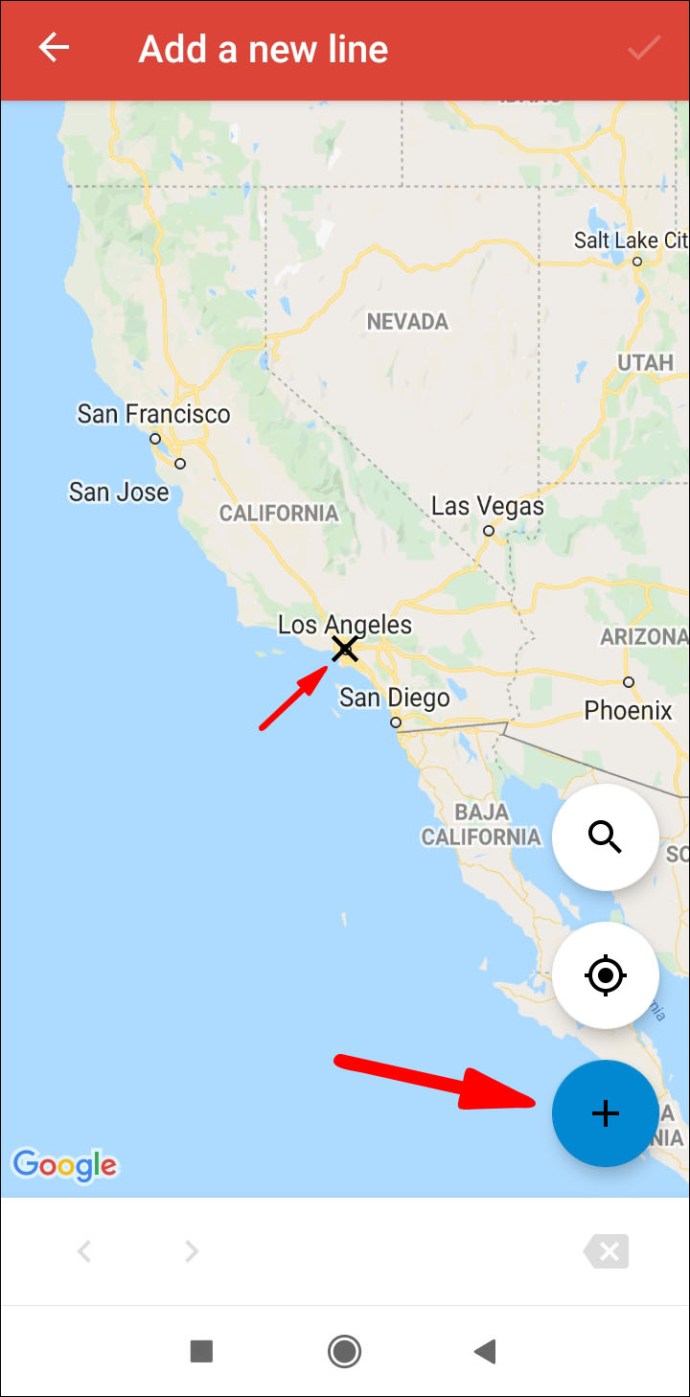
- Gandakan sehingga anda telah menarik garis anda, kemudian tekan Selesai.
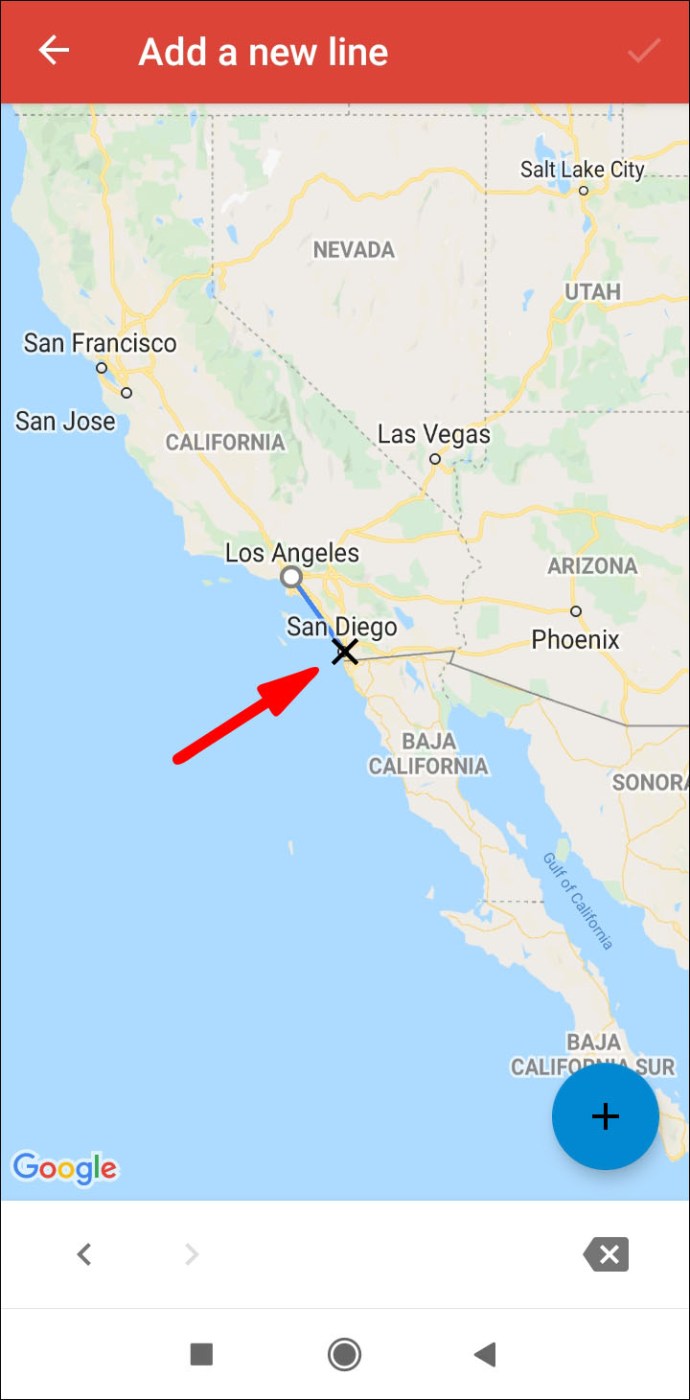
- Tekan Ruang Belakang ikon jika anda perlu mundur selangkah.
- Namakan garis anda, kemudian tentukan lapisan.
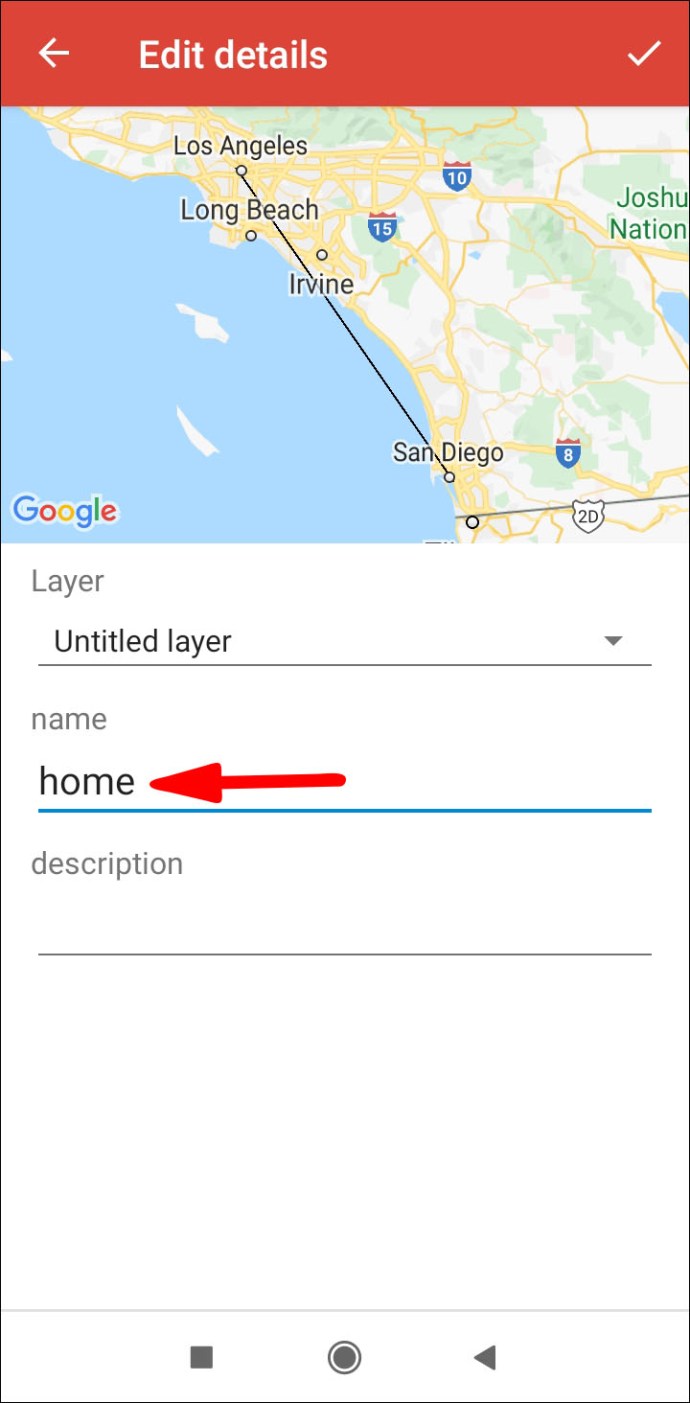
- Kemudian, tekan Selesai.
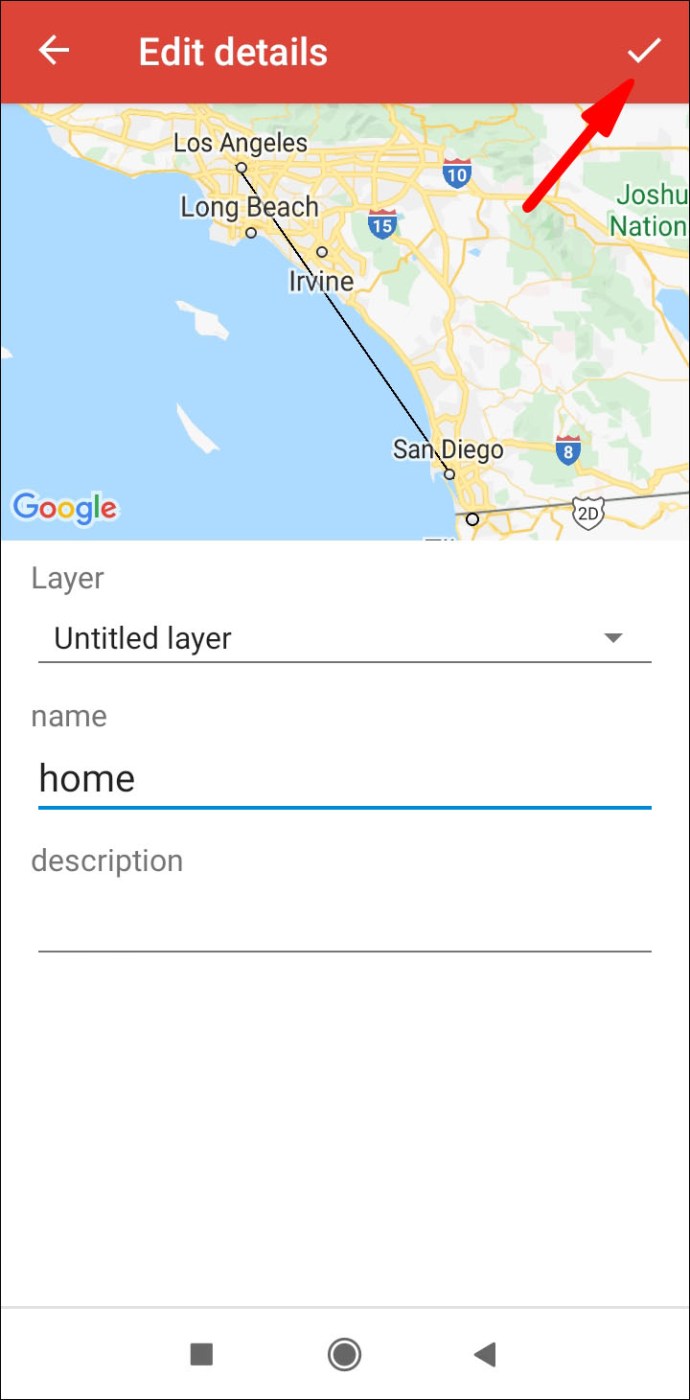
Menambah Garis dan Bentuk ke Peta Google anda di Windows dan macOS
Untuk menambahkan bentuk atau garis ke Peta Google anda melalui Windows atau macOS:
- Navigasi ke dan log masuk ke Peta Saya.
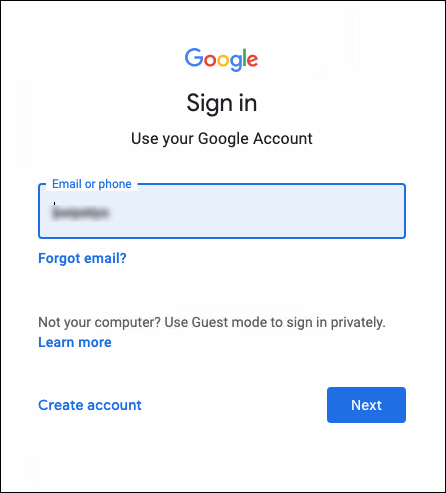
- Buka peta anda, kemudian ketik pada Lukis garis> Tambah garis atau bentuk.
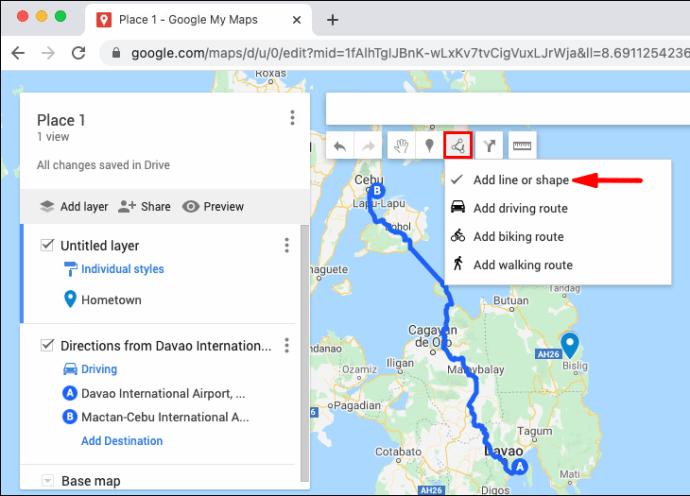
- Pilih lapisan dan klik di mana anda mahu mula melukis.
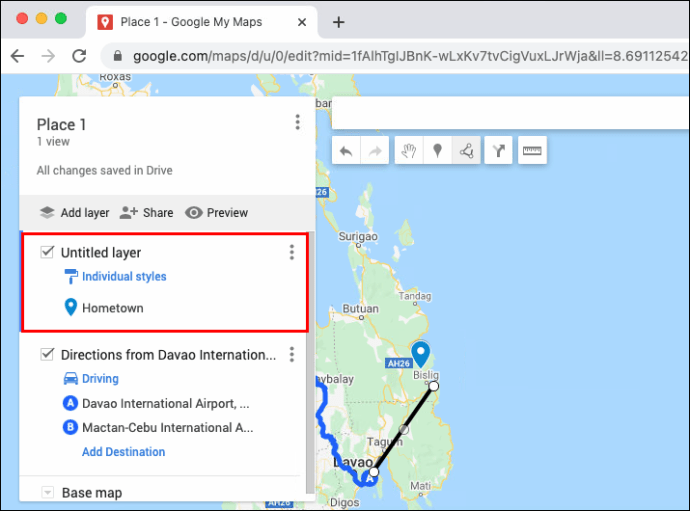
- Klik di sudut atau bengkokkan bentuk atau garis anda. Tekan dan tahan tetikus untuk menggerakkan peta.
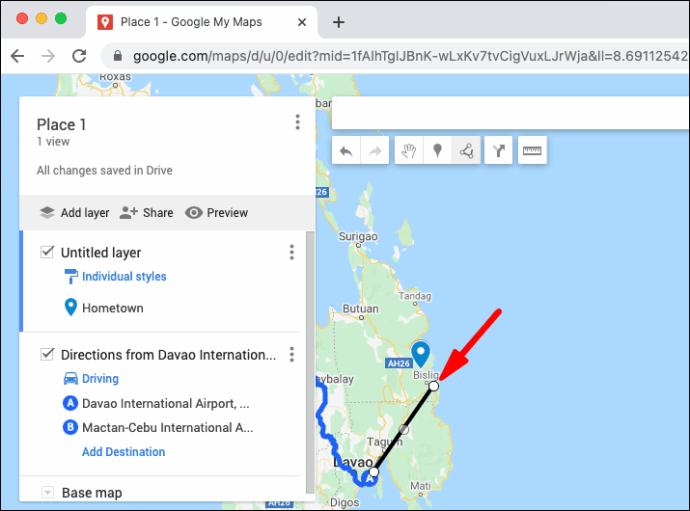
- Klik dua kali setelah selesai melukis.
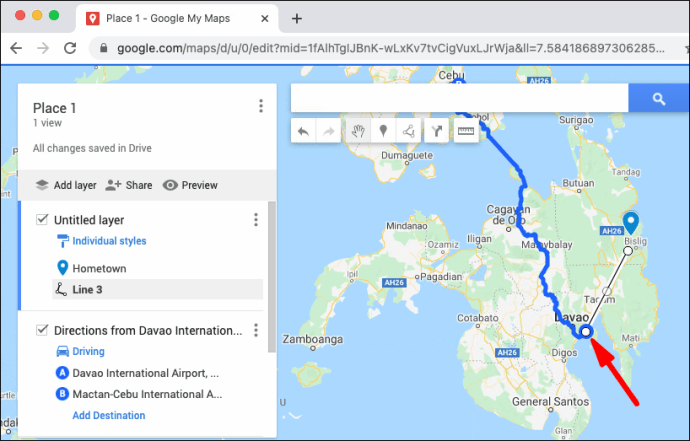
- Beri nama atau bentuk anda.
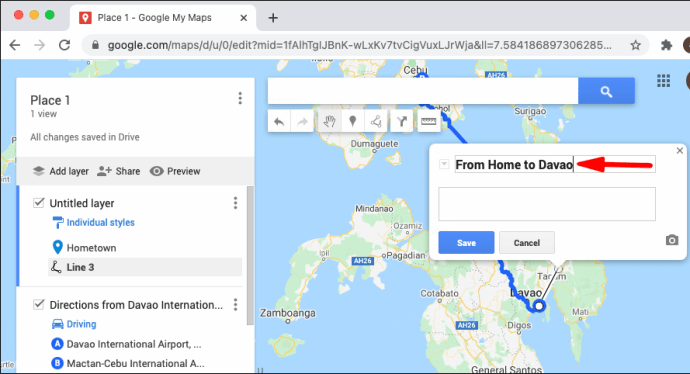
- Setelah selesai, tekan Jimat.
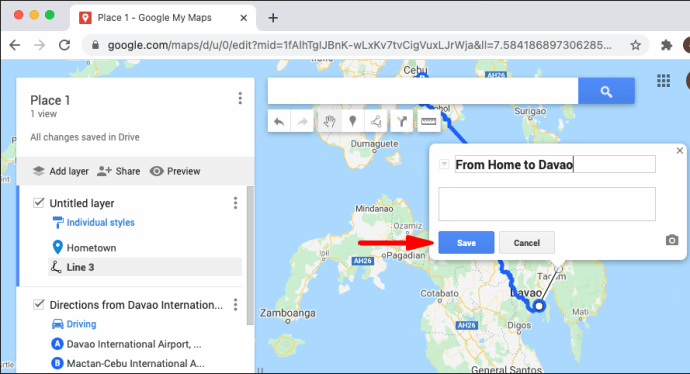
Bagaimana Menyimpan Laluan Khusus untuk Penggunaan Luar Talian?
Ciri ini tidak tersedia pada peranti Android dan iOS pada masa ini. Untuk menyimpan laluan tersuai untuk akses luar talian menggunakan Windows atau macOS:
- Navigasi ke dan log masuk ke Peta Saya.
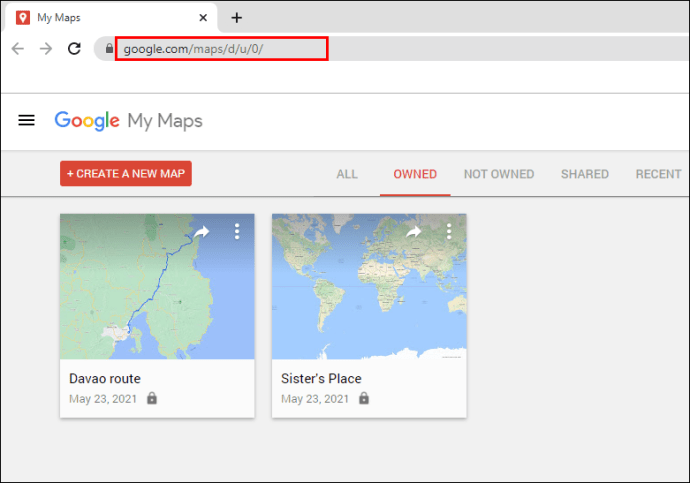
- Buka peta anda.
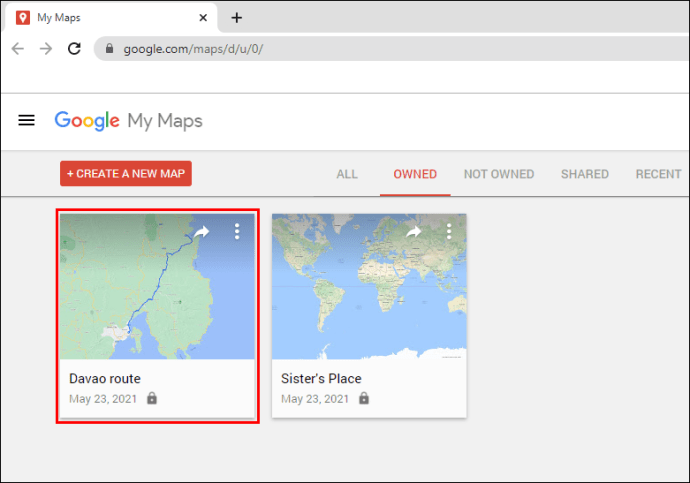
- Pilih Tambahkan arahan ikon.
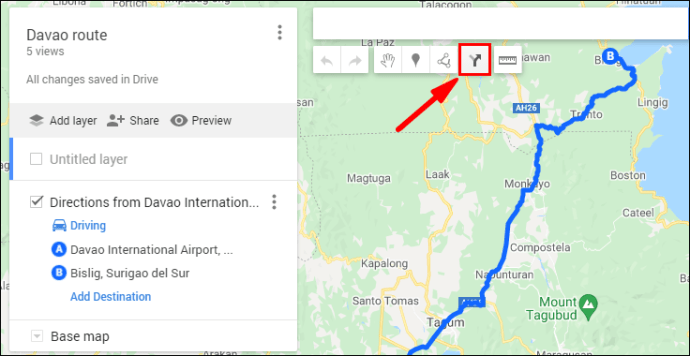
- Masukkan titik permulaan dan akhir anda di kotak di sebelah kiri.
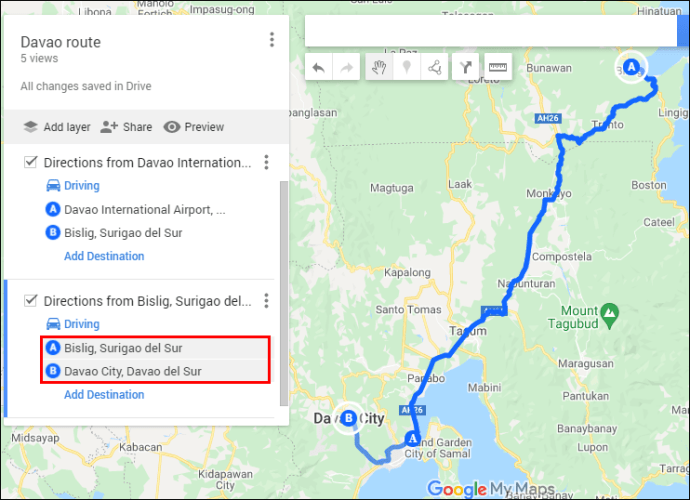
- Laluan akan muncul di peta anda.
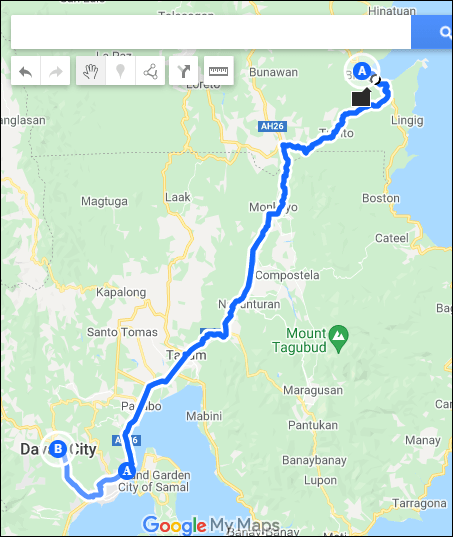
- Klik pada Tambah Destinasi untuk menambah perjalanan anda.
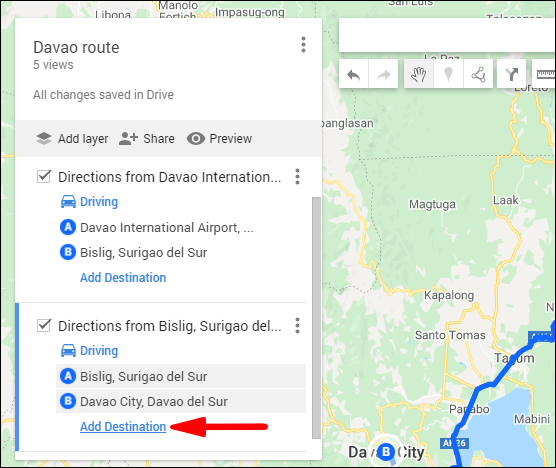
- Untuk menukar kaedah perjalanan anda, di bawah nama lapisan, pilih Memandu, Berbasikal, atau Berjalan.
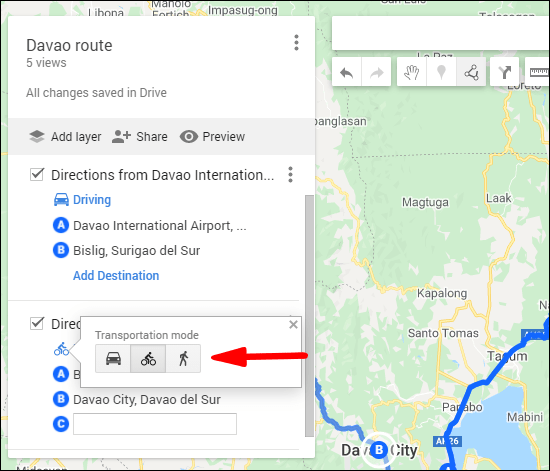
- Untuk memaparkan petunjuk langkah demi langkah, klik pada titik tiga Lebih banyak menu> Petunjuk langkah demi langkah.
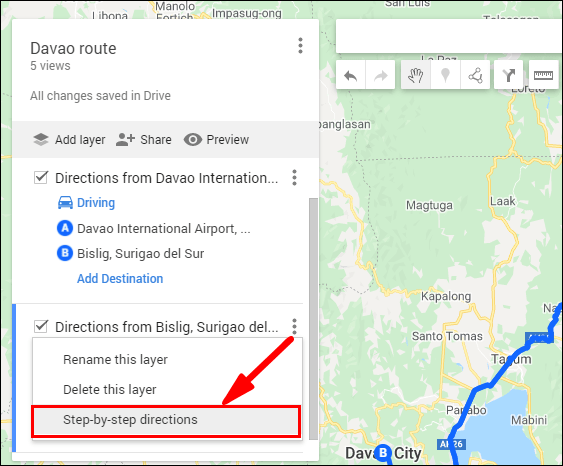
- Untuk menukar jalan perjalanan anda, arahkan perjalanan di peta kemudian seret ke tempat lain.
- Laluan akan muncul di peta anda.
Bagaimana Berkongsi Peta Google Tersuai Anda?
Berkongsi Peta Google Tersuai di Android
Untuk berkongsi Peta Google anda di media sosial atau laman web menggunakan Android anda:
- Lancarkan Peta Saya.
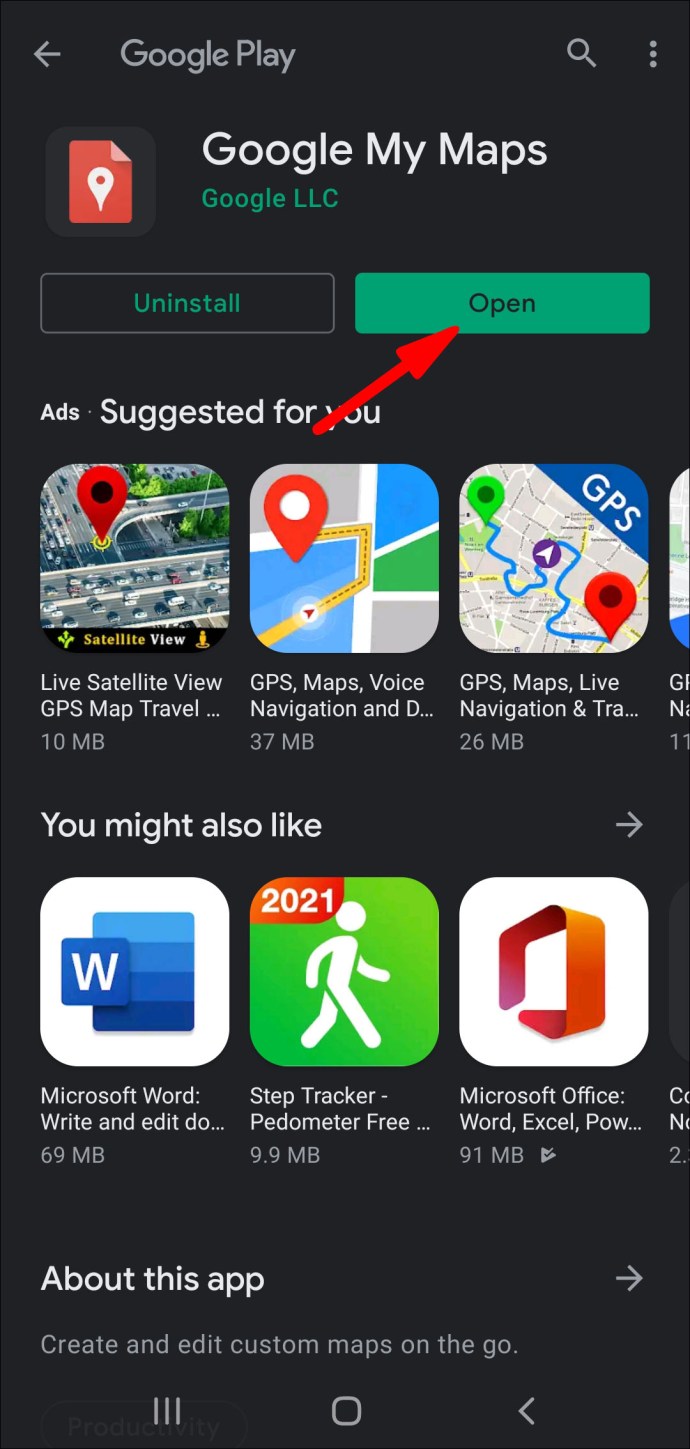
- Cari peta yang ingin anda kongsi, kemudian klik pada Maklumat ikon.
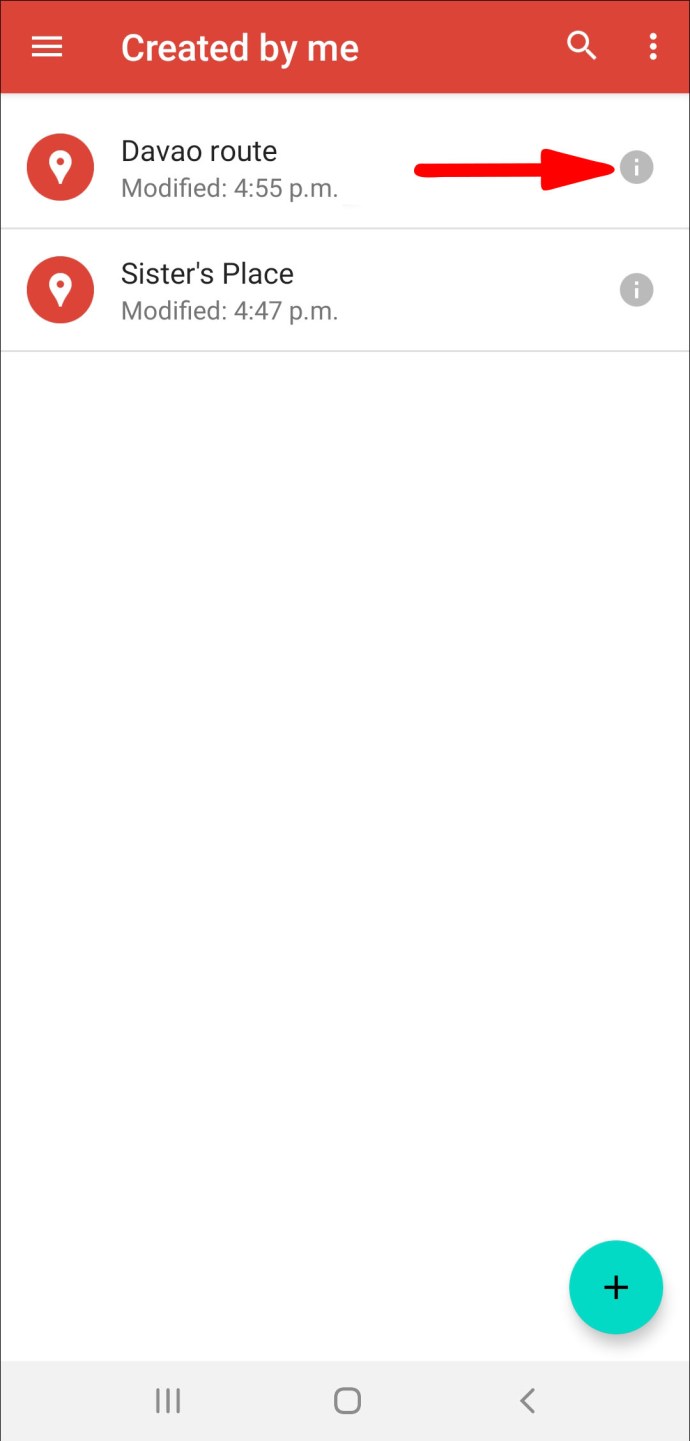
- Klik pada Berkongsi ikon.
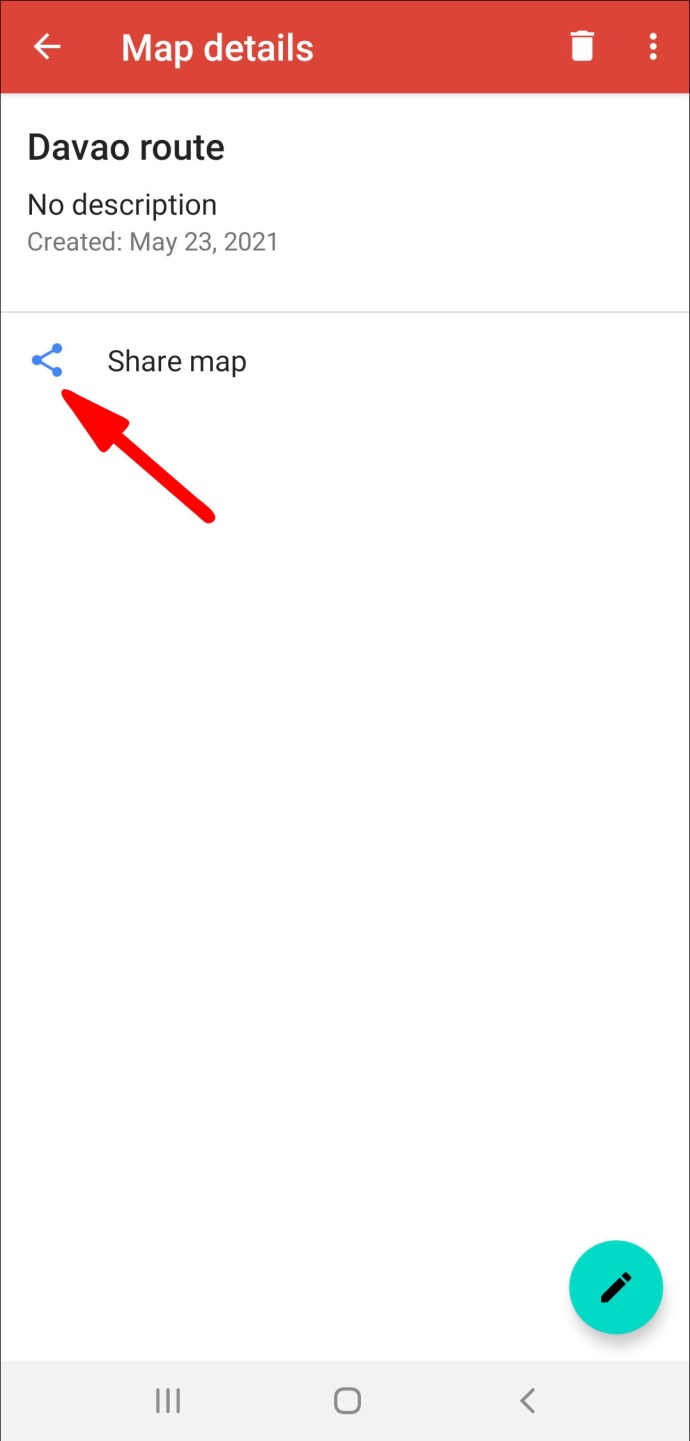
- Sekarang pilih bagaimana anda ingin berkongsi peta anda.
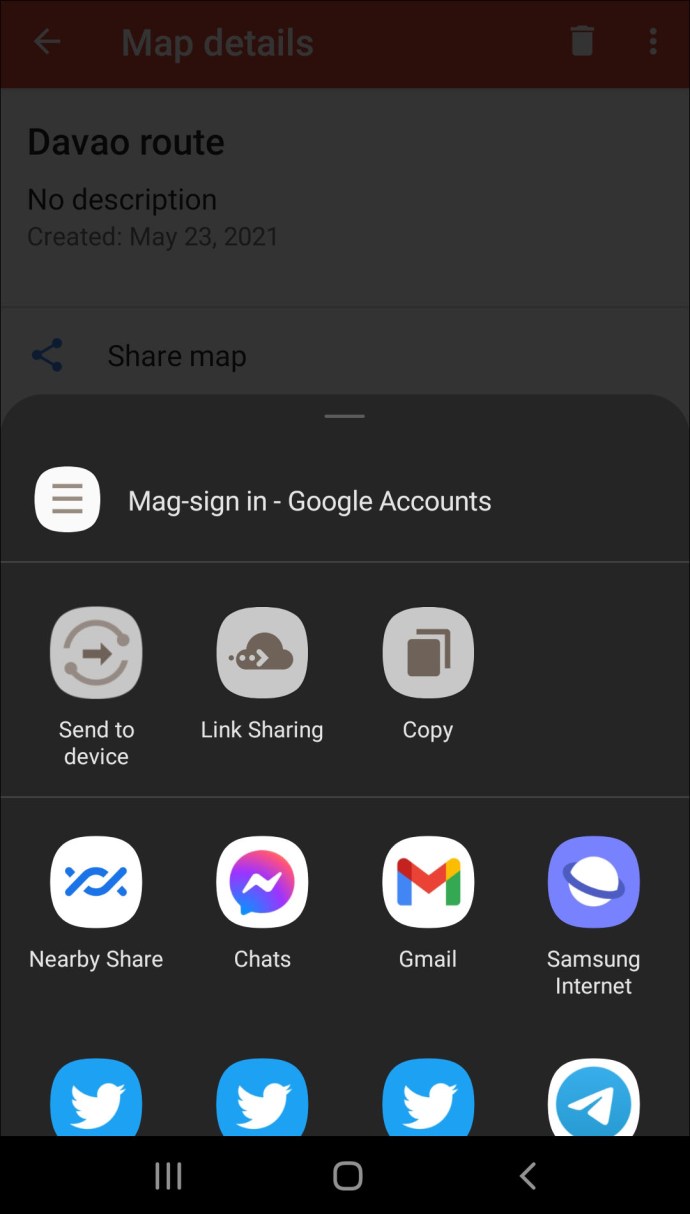
Berkongsi Peta Google Tersuai pada Windows dan macOS
Untuk berkongsi Peta Google tersuai anda di media sosial atau laman web menggunakan Windows atau macOS:
- Navigasi ke dan log masuk ke Peta Saya.
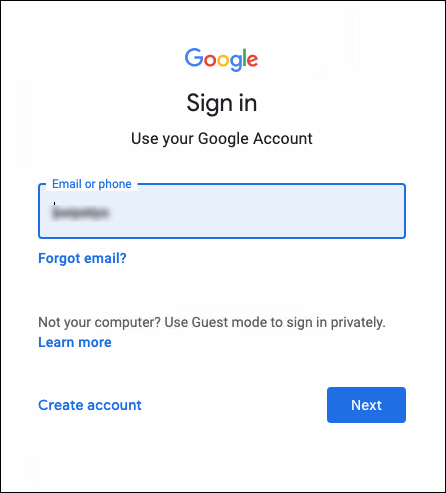
- Cari peta yang ingin anda kongsi.
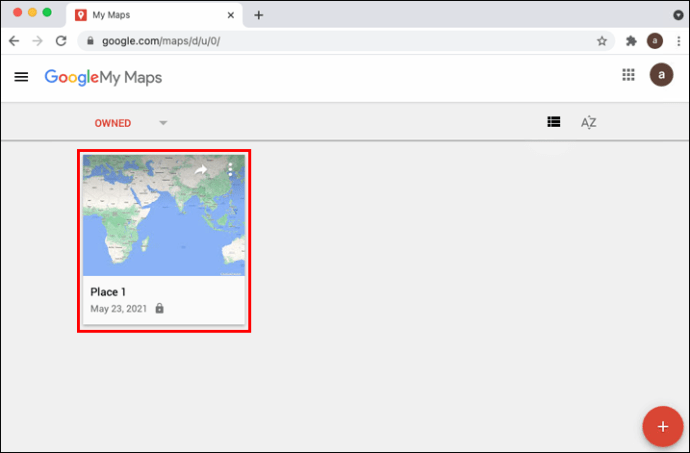
- Di sebelah kanan, di bahagian atas lakaran kecil klik pada Berkongsi ikon.
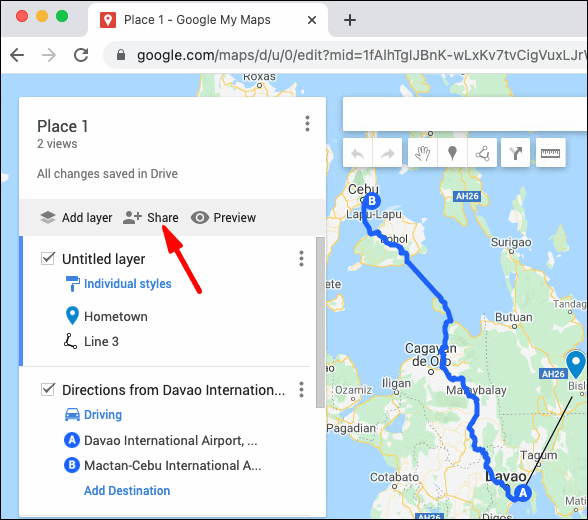
- Kemudian pilih cara anda ingin berkongsi peta anda.

- Ikut arahan.
Soalan Lazim Tambahan
Bagaimana Saya Menambah Foto ke Peta Google Kustom Saya?
Untuk menambahkan gambar ke Peta Google anda, dari Foto Google atau Galeri anda menggunakan peranti Android:
1. Lancarkan aplikasi Peta Google.

2. Masukkan carian untuk tempat atau pilih di peta.

3. Untuk maklumat lebih lanjut, klik pada nama tempat atau alamat di bahagian bawah.

4. Tatal ke kanan, kemudian pilih Gambar.

5. Sekarang, klik pada Tambahkan foto.

6. Kemudian tentukan apa yang anda mahu lakukan:
· Klik pada Folder untuk memilih foto dari galeri anda.

· Pilih Kamera kemudian bidai untuk mengambil foto baru.

Untuk menambah gambar dari Menyumbang ke Peta Google anda menggunakan peranti Android:
1. Lancarkan aplikasi Peta Google.

2. Klik pada tanda tambah yang dilingkari Menyumbang ikon.

3. Di bawah Menyumbang tab, pilih Tambah Foto.

· Klik pada foto yang ingin anda hantar.
· Untuk menukar lokasi foto, klik nama tempat kemudian pilih tempat lain.
4. Kemudian tekan Hantar.
Untuk menambahkan gambar dari halaman tempat ke Peta Google anda menggunakan peranti Android:
1. Lancarkan aplikasi Peta Google.
2. Masukkan carian untuk tempat atau pilih di peta.
3. Untuk maklumat lebih lanjut, klik pada nama tempat atau alamat di bahagian bawah.
4. Klik pada Tambah Foto.
5. Kemudian tentukan apa yang anda mahu lakukan:
· Klik pada Folder untuk memilih foto dari galeri anda.
· Pilih Kamera kemudian bidai untuk mengambil foto baru.
Untuk menambahkan gambar ke Peta Google anda dari Foto Google atau Galeri anda melalui peranti iOS:
1. Lancarkan aplikasi Galeri atau Foto Google anda.

2. Klik pada foto.

3. Pilih Berkongsi.

4. Klik pada Hantar ke Peta Google.
5. Sekiranya anda tidak mempunyai pilihan itu, pilih titik tiga Lebih banyak lagi menu.

6. Pilih Hantar ke Peta Google> Selesai.

7. Sekarang tentukan tempat untuk menghantar:
· Peta Google akan memilih tempat untuk anda apabila jelas dari mana foto anda berasal.
Jika tidak, pilih Pilih tempat untuk mencari alamat atau tempat.

8. Memukul Hantar.

Untuk menambahkan gambar ke Peta Google anda dari Menyumbang menggunakan peranti iOS:
1. Lancarkan aplikasi Peta Google.

2. Klik pada tanda tambah yang dilingkari Menyumbang ikon.

3. Pilih Tambah Foto.

4. Klik pada foto yang ingin anda hantar.
· Untuk menukar lokasi foto, klik pada nama tempat kemudian pilih tempat lain.
5. Kemudian tekan Hantar.
Untuk menambahkan gambar dari halaman tempat menggunakan peranti iOS:
1. Lancarkan aplikasi Peta Google.
2. Masukkan carian untuk tempat atau klik di atas peta.
3. Untuk maklumat lebih lanjut, klik pada nama tempat atau alamat di bahagian bawah.
4. Klik pada Tambah Foto.
5. Kemudian tentukan apa yang anda mahu lakukan:
· Klik pada Folder untuk memilih foto dari galeri anda.
· Pilih Kamera kemudian bidai untuk mengambil foto baru.
Untuk menambahkan gambar ke Peta Google anda, dari halaman tempat menggunakan Windows atau macOS anda:
1. Navigasi ke dan log masuk ke Peta Saya, kemudian cari tempat.
2. Setelah anda memilih tempat, pilih Tambahkan foto.
3. Seret foto ke kotak yang dipaparkan atau pilih Pilih gambar untuk memuat naik satu.
Catatan: Anda tidak boleh menambahkan foto untuk alamat atau koordinat, tetapi anda boleh menambahkan tempat menarik termasuk perniagaan atau taman.
Untuk menambahkan gambar ke Peta Google anda dari Sumbangan anda melalui Windows atau macOS:
1. Pastikan bahawa anda Sejarah Lokasi diaktifkan.
2. Lancarkan Peta Google.
3. Klik pada menu hamburger, di kiri atas kemudian Sumbangan anda.
4. Pilih Tambahkan foto anda ke Peta di bawah Menyumbang tab.
· Pilihan itu tidak akan tersedia jika Google tidak dapat menemukan lokasi untuk foto anda, atau jika Anda belum mengambilnya dengan telefon anda.
· Untuk mengepos foto, pilih foto yang ingin anda hantar.
· Untuk menukar lokasi foto, pilih nama lokasi dan pilih tempat lain.
5. Klik pada Hantar di bahagian atas.
Bagaimana Saya Mengukur Jarak di Peta Google?
Untuk mengukur jarak dan kawasan di Peta Google menggunakan Windows atau macOS:
1. Navigasi ke dan log masuk ke Peta Saya.
2. Buka peta anda atau buat peta.
3. Klik pada Ukur jarak dan kawasan ikon pita pengukur.
4. Klik dari mana anda mahu mula mengukur.
5. Klik di sudut dan selekoh garis / bentuk.
6. Klik dua kali setelah selesai melukis.
· Jarak akan diserlahkan dengan warna biru pada peta.
· Kawasan juga akan muncul - jika bentuknya.
Laluan Pra-Perancangan Dengan Peta Google
Peta Google boleh disesuaikan untuk memenuhi keperluan anda. Pra-merancang laluan anda dengan Google My Maps menyokong keakraban dengan laluan baru; mereka dapat dikongsi dengan rakan-rakan ketika melakukan perjalanan ke tempat yang sama, sementara akses luar talian memberi jaminan dan mengurangkan tekanan.
Sekarang setelah kami menunjukkan kepada anda bagaimana merencanakan perjalanan, menyesuaikan, dan menyimpannya, betapa bermanfaatnya Anda menemukan ciri ini - adakah anda sering menggunakannya untuk perjalanan anda? Adakah anda menggunakannya di luar talian - jika ya, adakah anda tiba di destinasi anda? Beri tahu kami tentang pengalaman anda dengan Peta Google di bahagian komen di bawah.