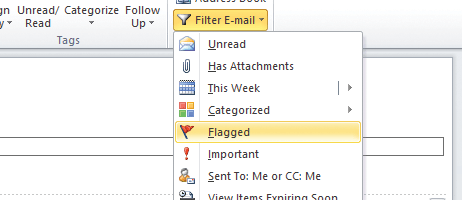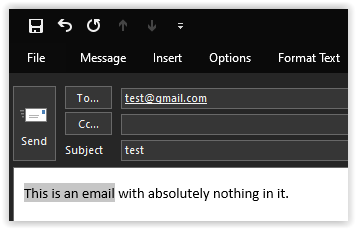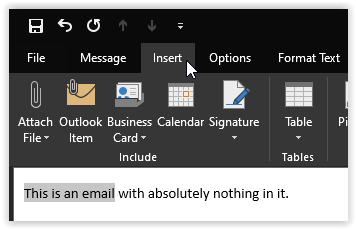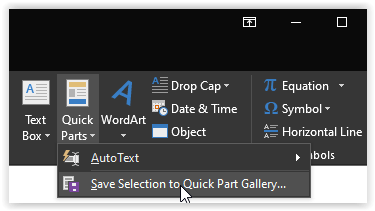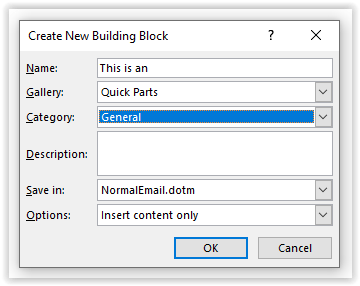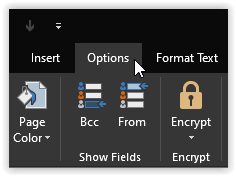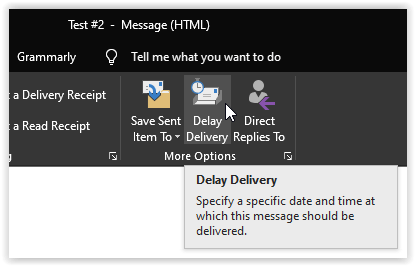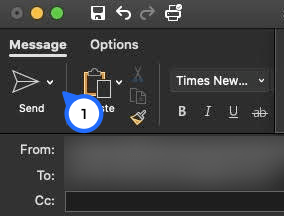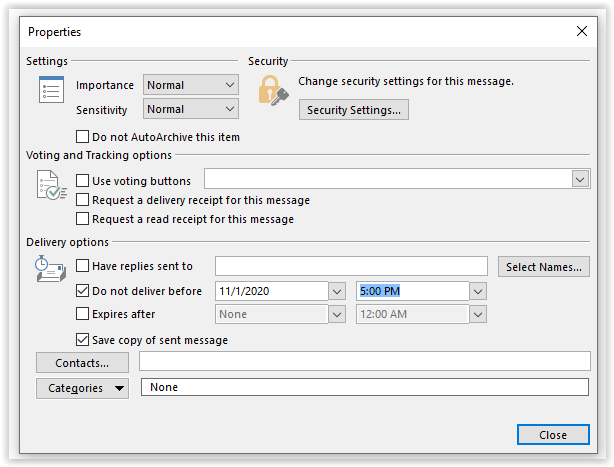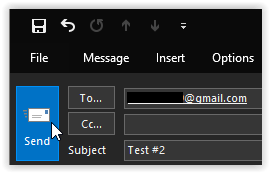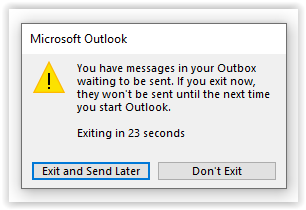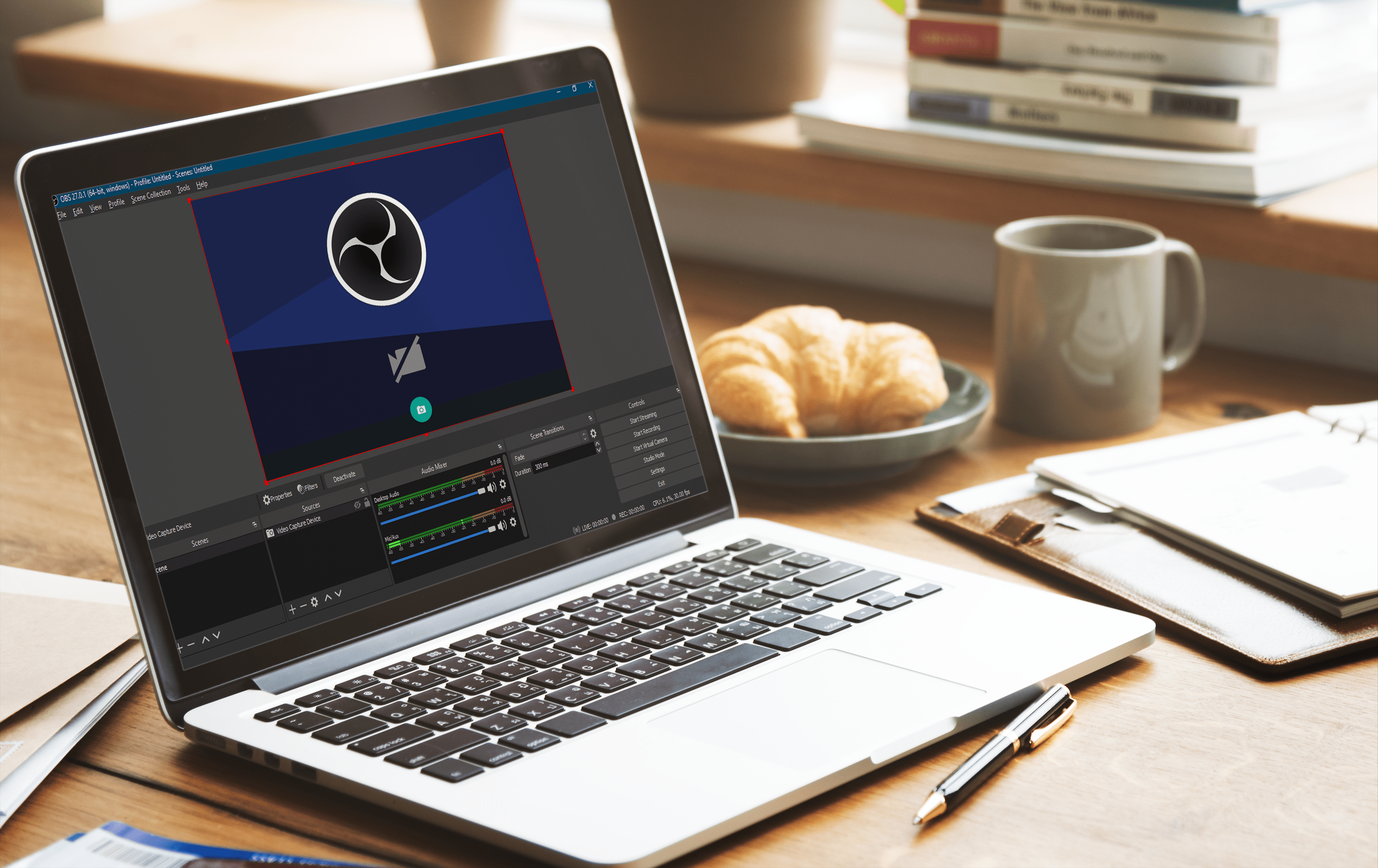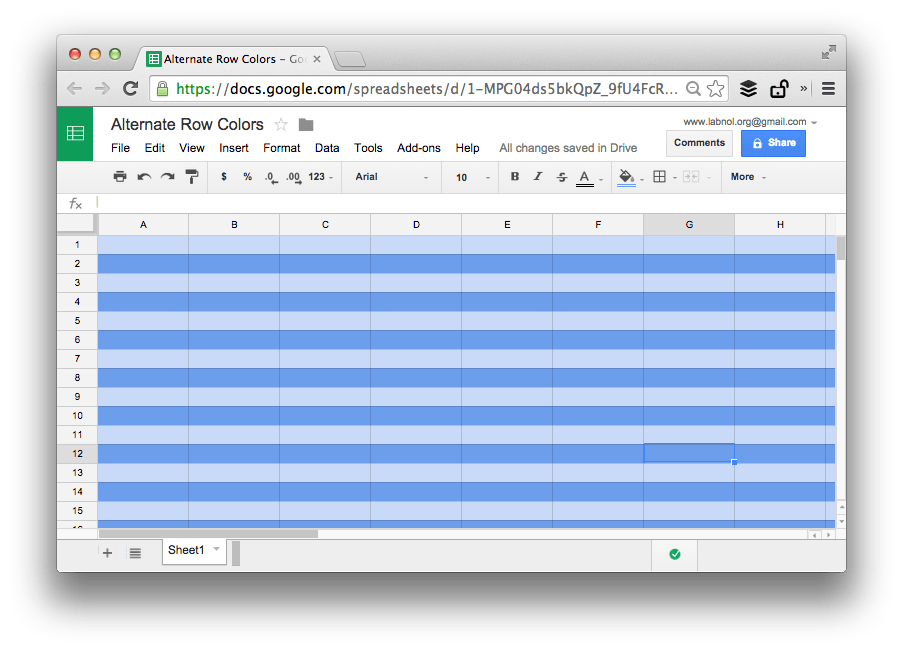11 Petua Terbaik untuk Meningkatkan Produktiviti dengan Outlook
Gambar 1 dari 6
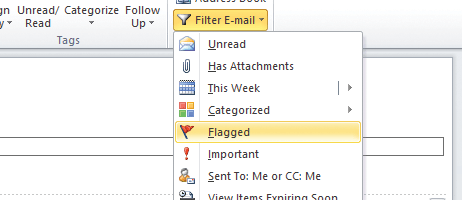

Berjuta-juta orang menggunakan Microsoft Outlook untuk menguruskan e-mel dan kalendar mereka, baik di tempat kerja dan di rumah. Itu bukti kegunaannya, tetapi sebenarnya hanya sedikit orang yang tahu bagaimana memanfaatkan ciri-cirinya.
Mempelajari beberapa helah mudah dapat menjimatkan masa, membantu anda bekerja dengan lebih cekap, dan bahkan menyegerakkan kehidupan rumah dan kerja anda. Petua ini diarahkan untuk Outlook 2013, 2016, 2019, dan Microsoft 365, tetapi banyak juga berlaku untuk versi Outlook yang lebih lama.
Petua # 1: Hilangkan Penaipan Berulang menggunakan Bahagian Pantas
Sekiranya anda kerap perlu mengetik blok teks standard, anda boleh menyimpannya sebagai "Bahagian Pantas" agar mudah dimasukkan ke dalam e-mel anda.
- Sorot teks di tetingkap penggubah.
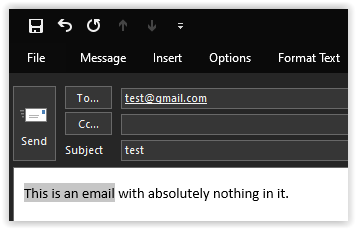
- Klik "Masukkan" tab untuk melancarkan menu reben.
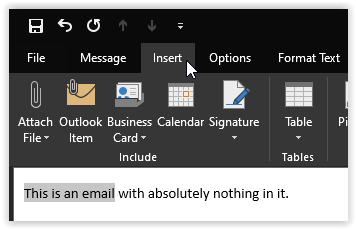
- Pilih "Bahagian Pantas" dan pilih “Simpan pilihan ke galeri Bahagian Pantas. "
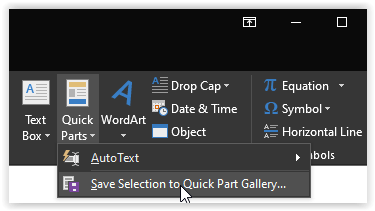
- Klik "OKEY" dalam bingkai pop timbul untuk menyimpan frasa Bahagian Pantas yang baru.
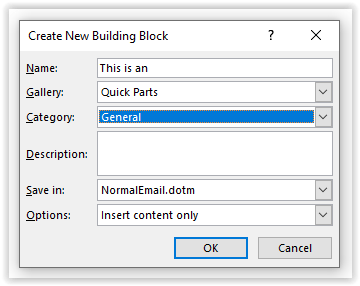
Pada masa akan datang, apabila anda mula mengetik blok teks yang sama, anda akan melihatnya muncul sebagai cadangan. Pukul "Kembali" untuk memasukkan teks dengan lengkap. Anda juga boleh memilih frasa anda dengan tetikus menggunakan "Bahagian Pantas" lungsur turun. Klik kanan padanya untuk pilihan penempatan, atau edit dan uruskan Bahagian Pantas dan "blok bangunan" lain.
Petua # 2: Tulis Mesej untuk Dikirim pada Masa Depan
Sekiranya anda mempunyai beberapa berita atau mesej yang tidak mahu anda kongsi dengan segera, Outlook membolehkan anda menangguhkan penghantaran sehingga waktu yang ditentukan.
- Tulis e-mel anda dan tambahkan penerima anda. Siapkan semuanya untuk dihantar seperti biasa.

- Klik "tab" Pilihan ". Menu flyout akan muncul di bawahnya.
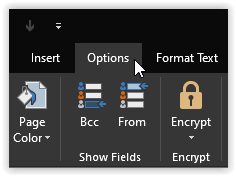
- Klik pada "Kelewatan Penghantaran" atau pilih ikon anak panah kecil di “Hantar ” kotak, bergantung pada versi dan OS Outlook anda.
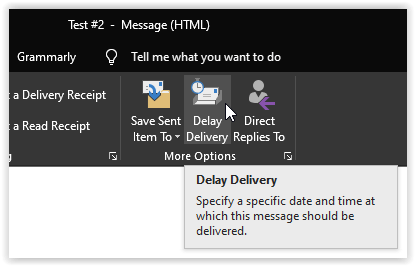
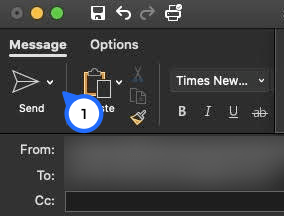
- Dalam bingkai pop timbul, pilih tarikh dan waktu yang anda mahukan penerima menerima e-mel, dan kemudian klik "Tutup" atau "Hantar" bergantung pada versi dan OS Outlook anda.
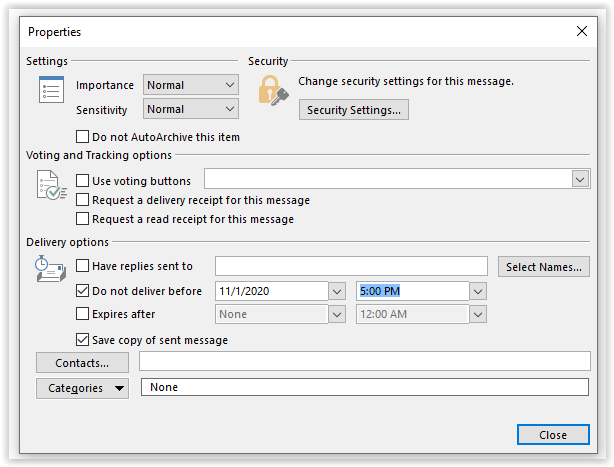

- Klik "Hantar" apabila selesai.
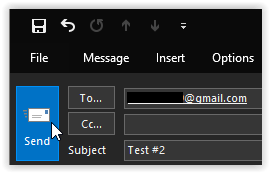
- Sekiranya anda menggunakan pelayan Exchange, kini anda boleh menutup Outlook. Sekiranya anda menggunakan POP atau IMAP, anda harus membiarkan aplikasi terbuka hingga waktu pengiriman yang ditentukan berlalu.
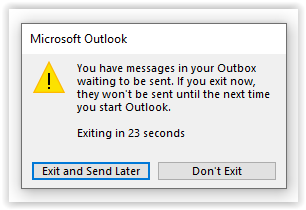
Anda juga boleh mengemas kini tarikh dan waktu atau menghapus mesej sama sekali sebelum dihantar. Lawati "Draf" folder dan klik "Batalkan Hantar." Kemudian anda boleh membuat semula mesej dan menghantarnya pada tarikh atau masa baru.
Petua # 3: Buat Folder untuk Pencarian Umum
Anda boleh mencari folder semasa dengan memasukkan perkataan atau frasa ke dalam medan carian, yang terdapat di atas senarai mesej. Namun, untuk istilah yang sering dicari, anda boleh mempermudah pekerjaan dengan "Cari" folder.
Pergi ke "Folder" tab dan klik kanan pada "Cari Folder" untuk mencipta satu. Pilih dari pelbagai templat (e-mel dari orang tertentu, surat yang ditandai sebagai penting, dll.) Atau sediakan kriteria anda sendiri menggunakan "Buat Folder Carian Tersuai" pilihan.

Folder carian baru anda muncul di panel folder di sebelah kiri tetingkap Outlook; klik di atasnya untuk melihat mesej memenuhi syarat yang anda pilih. Klik kanan dan pilih "Namakan semula Folder" untuk memberikannya nama yang sesuai.
Petua # 4: Automatikkan Tugas Berulang dengan Langkah Pantas
Sekiranya anda kerap melakukan tugas tertentu, seperti meneruskan e-mel masuk kepada rakan sekerja atau menjemput sekumpulan penerima ke mesyuarat, maka Langkah Pantas dapat menjimatkan masa anda. Anda akan menemui satu set yang telah ditentukan Langkah Pantas di tengah-tengah Rumah tab, tetapi kekuatan sebenar ciri itu ada dalam menentukan sendiri.
Klik anak panah dropdown dan pilih "Langkah Pantas Baru" untuk membuat urutan tindakan khusus yang dapat mengkategorikan, memindahkan, menandai, dan menghapus mesej dengan satu ketukan tetikus anda.

Mengklik pada anak panah penarik, terdapat di bahagian kanan bawah di dalam "Langkah Pantas" kumpulan pita, membuka dialog dari mana anda boleh menduplikasi dan mengedit pintasan sehingga anda dapat membuat pelbagai variasi pada tema.

Petua # 5: Susun Surat Anda dengan Peraturan dan Pemformatan Bersyarat
The 'Peraturan' dropdown di 'Pindah' bahagian dari ‘Rumah’ tab menyediakan pilihan untuk membuat dan mengurus peraturan untuk memproses mesej secara automatik semasa mereka sampai. Sekiranya anda memilih mesej sebelum mengklik, ia akan menawarkan untuk membuat peraturan yang mempengaruhi mesej serupa. Pilih "Buat Peraturan" dan anda akan diberi pilihan untuk menetapkan pelbagai kriteria untuk diperiksa, termasuk pengirim, penerima, ukuran, tarikh, dan lain-lain. Anda juga akan memilih apa yang harus berlaku pada e-mel yang sesuai dengan kriteria yang ditetapkan.

Ciri yang serupa adalah Pemformatan Bersyarat, yang anda akan dapati dengan mengklik "Lihat Tetapan" diikuti oleh "Lihat" tab. Ini tidak memindahkan atau memproses pesan, tetapi memaparkan e-mel yang sesuai dengan kriteria tertentu dalam font dan warna yang ditentukan, jadi anda dapat langsung melihatnya di kotak masuk anda.
Petua # 6: Menghapuskan Mesej yang Tidak Diperlukan secara automatik
Sekiranya anda ingin menjimatkan ruang atau membersihkan jejak e-mel yang tidak berat sebelah, Bersihkan alat dalam Outlook 2013 dan yang lebih baru dapat membantu. Ia menganalisis perbualan e-mel yang lengkap dan menghapus semua mesej yang telah dikutip secara keseluruhan di dalam mesej berikutnya - dengan cara itu, anda masih dapat melihat apa yang dikatakan dengan memeriksa mesej berikutnya.

Untuk menggunakan Bersihkan, klik menu lungsur di "Rumah" tab dan pilih sama ada anda ingin membersihkan satu perbualan atau keseluruhan folder. Untuk melaksanakan kawalan lebih lanjut terhadap tetapan anda, klik "Tetapan" butang dalam amaran pop timbul untuk memilih jenis mesej apa yang harus dihapus dan apa yang harus ditinggalkan sendiri.
Petua # 7: Delegasikan Akses ke Mel dan Kalendar Anda
Sekiranya situasi atau peristiwa tertentu menghendaki anda memberikan akses akaun Outllok kepada orang lain, anda boleh membiarkan sementara orang lain menguruskan peti masuk dan janji temu anda. Untuk menyiapkannya, buka "Fail" tab, kemudian klik "Tetapan Akaun" dropdown dan pilih "Akses Perwakilan." Klik "Tambah" dan masukkan nama orang (atau orang) yang ingin anda beri akses.
Anda akan melihat sekumpulan dropdown untuk kebenaran. Tetapan lalai membolehkan perwakilan anda mengakses dan mengemas kini kalendar dan senarai tugas anda, sementara e-mel dan kenalan tetap peribadi. Anda boleh menyesuaikan kebenaran mengikut keperluan anda.
Catatan: Seorang perwakilan mesti menggunakan versi Outlook yang sama dengan anda, dan item yang anda ingin mereka akses mesti disimpan di pelayan Exchange. Perwakilan tidak akan mempunyai akses ke peti mel anda yang terdapat di cakera keras anda.
Petua # 8: Urus Resit Baca
Syukurlah, Outlook berkelakuan baik untuk meminta izin sebelum menghantar resit baca; anda boleh menyesuaikan tingkah lakunya lebih jauh dengan mengklik pada "Fail" tab, pembukaan "Pilihan," memilih "Mel" melihat, dan menatal ke bawah ke 'Penjejakan' bahagian. Untuk mengkonfigurasi kekerapan permintaan penerimaan yang dihantar, pilih "Selalu" atau "Tidak pernah," atau konfigurasikan tetapan permintaan penerimaan anda sendiri.
Salah satu pilihan yang berguna adalah kemampuan untuk meminta resit penghantaran, yang mengesahkan e-mel anda telah sampai ke pelayan e-mel penerima, tanpa memaksa pemberitahuan ketika benar-benar dibuka.
Petua # 9: Zon Waktu
Sekiranya anda pergi bekerja, anda akan mengetahui kekecewaan mesyuarat dan janji temu di Outlook muncul pada waktu tempatan yang salah. Syukurlah, anda dapat mengawal zon waktu dari dalam tetapan anda. Di bawah "Fail," cari "Pilihan" dan pilih "Kalendar" untuk membuka anda "Zon masa" tetapan. Setelah anda menukar zon waktu tempatan anda, cap waktu e-mel dan catatan kalendar akan ditunjukkan dengan ofset yang sesuai.
Anda juga boleh mengkonfigurasi zon waktu kedua untuk ditunjukkan sehingga, misalnya, anda dapat mengesan waktu pulang, atau melihat pukul berapa rakan sekerja anda di luar negara memastikan anda menangkap mereka pada waktu pejabat dan tidak ' t hubungi mereka pada waktu yang tidak selesa dalam sehari. Klik "Tukar Zon Waktu" untuk beralih dari satu lokasi ke lokasi yang lain dengan mudah.
Petua # 10: Gunakan Ciri Catatan Melekit
Outlook merangkumi ciri nota melekat terbina dalam untuk membantu mengingatkan atau mengambil maklumat penting. Tekan "Ctrl + Shift + N" dari mana sahaja di antara muka Outlook untuk membuat nota baru, yang dapat diseret dan diletakkan di mana sahaja di skrin. Secara lalai, nota muncul dalam warna kuning pucat, tetapi anda boleh menetapkannya ke kategori, yang menyebabkannya beralih ke warna yang berkaitan.

Untuk menguruskan nota anda, klik pada "Catatan" ikon di bahagian bawah ‘Lihat’ panel. Dari sana, anda boleh menyalin, menyusun, dan mencetak nota. Anda juga boleh mencari, melalui medan di kanan atas tetingkap, untuk nota yang mengandungi teks tertentu.
Petua # 11: E-mel yang disulitkan

Sekiranya anda ingin membuktikan bahawa mesej anda benar-benar dari anda, Outlook boleh menandatangani e-mel anda secara kriptografi. Anda bahkan boleh melangkah lebih jauh dan mengenkripsi teks dan lampiran sehingga hanya penerima yang anda kongsikan kunci sahaja yang dapat membacanya. Untuk menyiapkannya, buka "Pusat Pentadbiran Amanah" dengan mengklik "Fail | Pilihan | Pusat Amanah ” dan memilih "Keselamatan E-mel."

Menyulitkan e-mel dan menambahkan tandatangan digital semudah mencentang kotak yang berkaitan, tetapi anda perlu membuat dan mengimport ID digital jika anda belum mempunyai Klik "Dapatkan ID Digital ..." untuk melihat pautan ke pelbagai penyedia, termasuk Comodo, yang menawarkan sijil e-mel percuma.