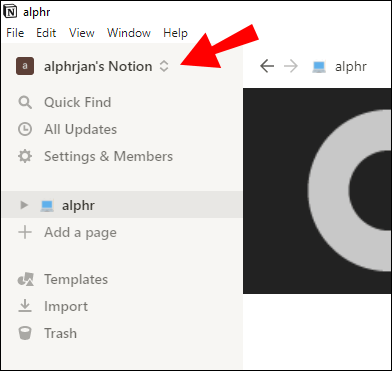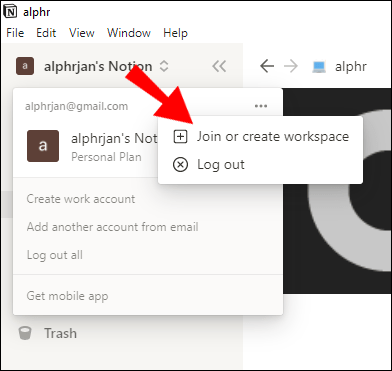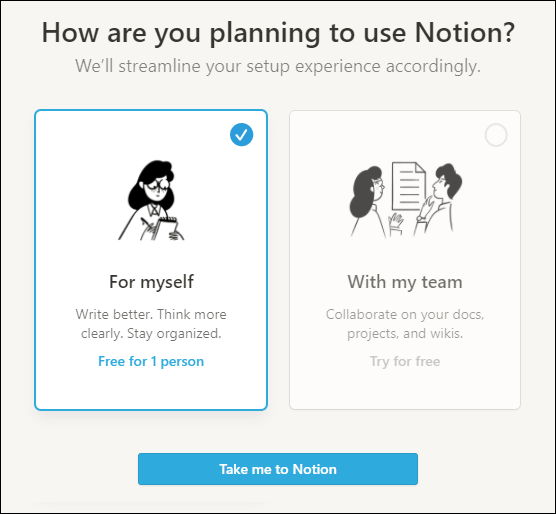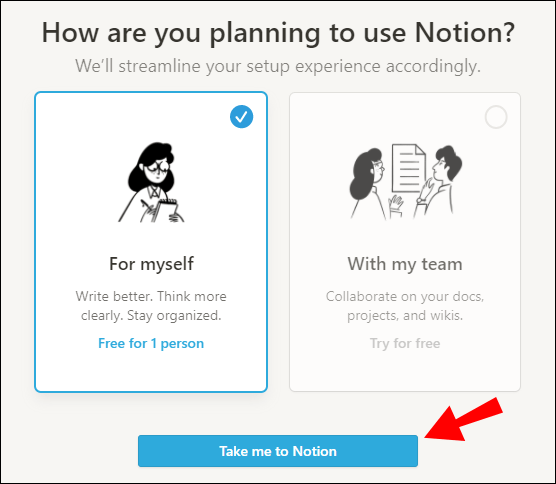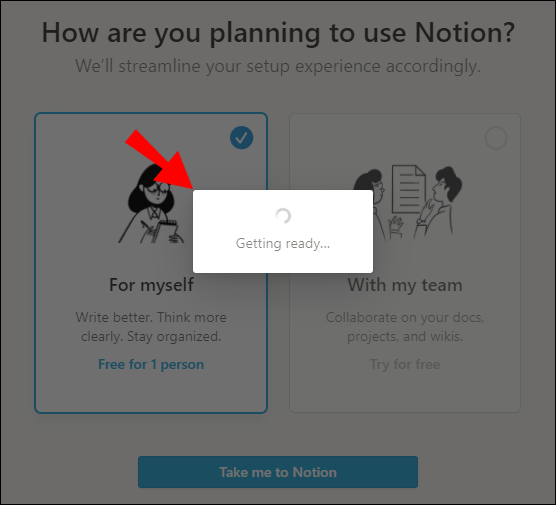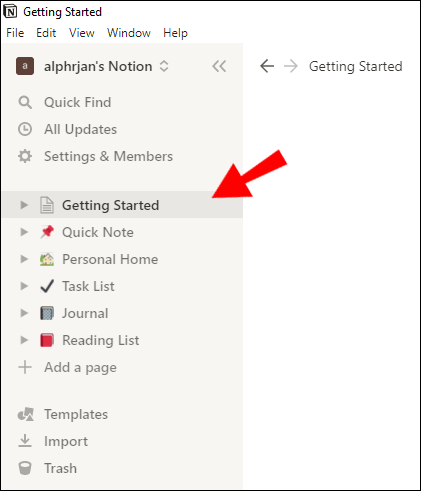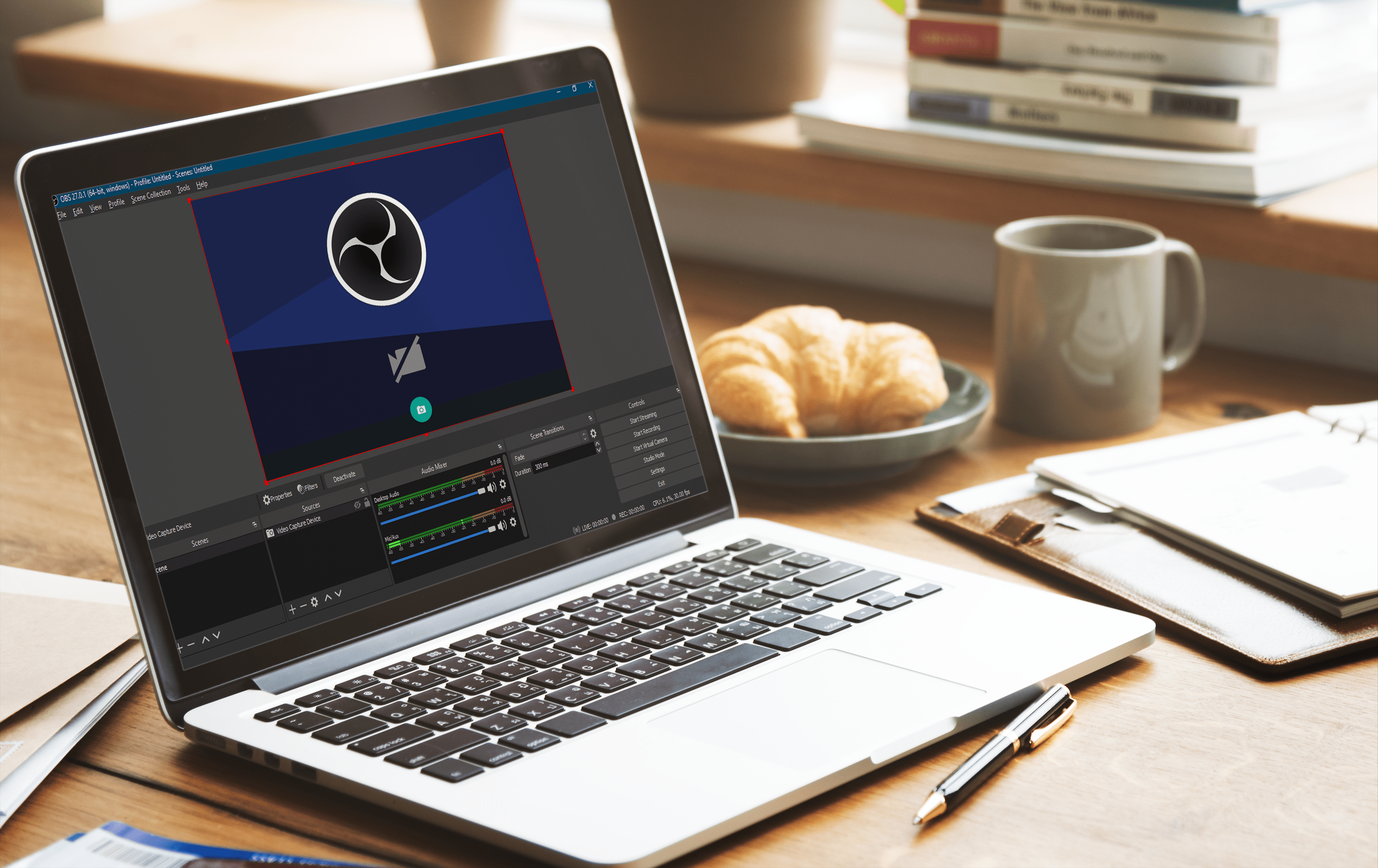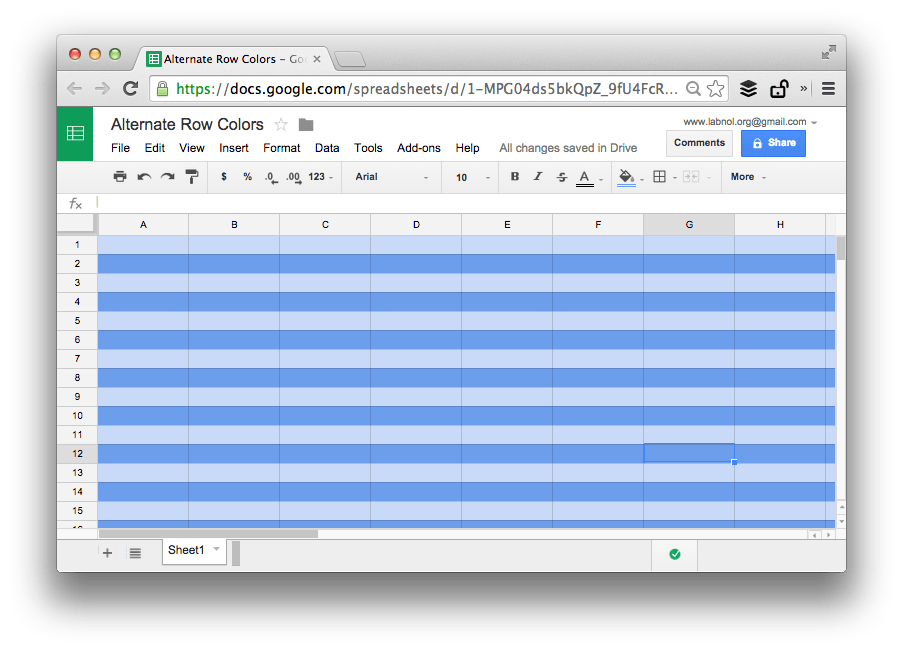Cara Menambah Ruang Kerja dalam Notion
Ruang kerja Notion adalah tempat yang bagus untuk mengawasi projek, tarikh akhir, dan aktiviti harian anda. Ringkasnya, ruang kerja adalah teras aplikasi produktiviti ini.

Walau bagaimanapun, mungkin anda ingin mempunyai ruang kerja yang berasingan untuk kehidupan peribadi anda dan nota kerja atau sekolah anda. Nasib baik, anda dapat menyiapkan ruang kerja baru di Notion hanya dalam beberapa langkah.
Dalam artikel ini, kami akan menunjukkan kepada anda cara melakukannya. Kami juga akan menunjukkan kepada anda bagaimana anda boleh memadam atau meninggalkan ruang kerja di Notion, cara membuat sublaman, dan banyak lagi.
Cara Menambah Ruang Kerja dalam Notion
Menambah ruang kerja dalam Notion hanya memerlukan beberapa saat sahaja. Sekiranya anda baru mula menggunakan Notion, kami mengesyorkan agar tetap menggunakan satu ruang kerja - sehingga anda dapat mengetahui semua kelebihannya, iaitu. Semakin berpengalaman yang anda dapat dengan menavigasi Notion, semakin mudah anda mengurus banyak ruang kerja.
Untuk menambahkan ruang kerja baru di Notion, ikuti langkah di bawah:
- Pastikan anda log masuk ke akaun Notion di Mac atau PC anda.
- Klik pada bahagian "X's Notion" di sudut kiri atas. "X" di sini bermaksud nama pengguna anda dalam Notion.
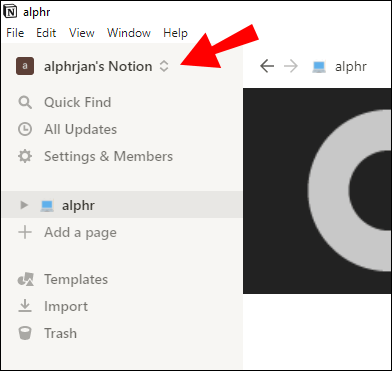
- Klik pada tiga titik mendatar di sebelah alamat e-mel anda.
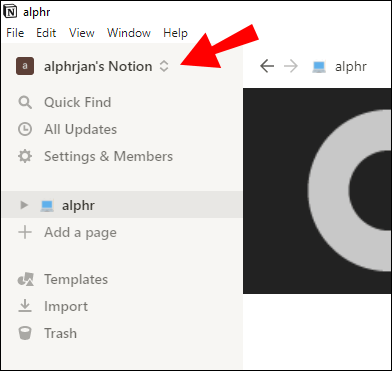
- Klik "Sertai atau buat ruang kerja."
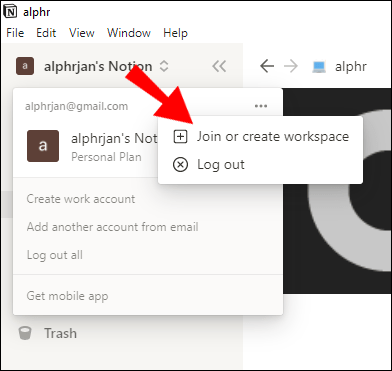
- Notion sekarang akan menanyakan bagaimana anda merancang untuk menggunakan aplikasi tersebut. Mereka akan memperkemas pengalaman penyediaan anda mengikut pilihan anda, dan anda boleh memilih antara dua pilihan ini: "Untuk saya sendiri" jika anda akan menjadi satu-satunya orang yang menggunakan ruang kerja, atau "Bersama pasukan saya" jika anda akan berkongsi dengan sekumpulan orang.
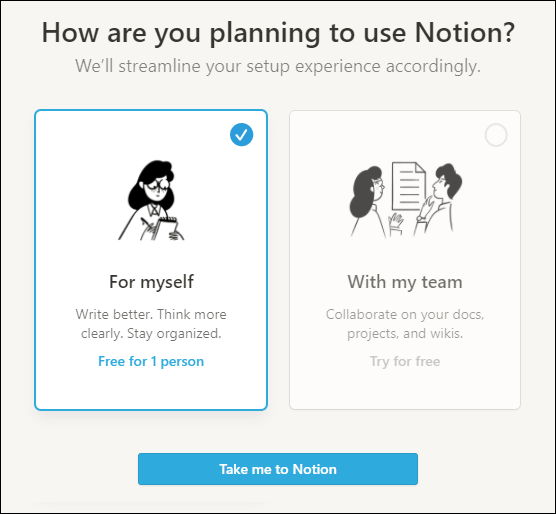
- Pilih pilihan yang paling sesuai untuk anda dan klik "Bawa saya ke Pengertian."
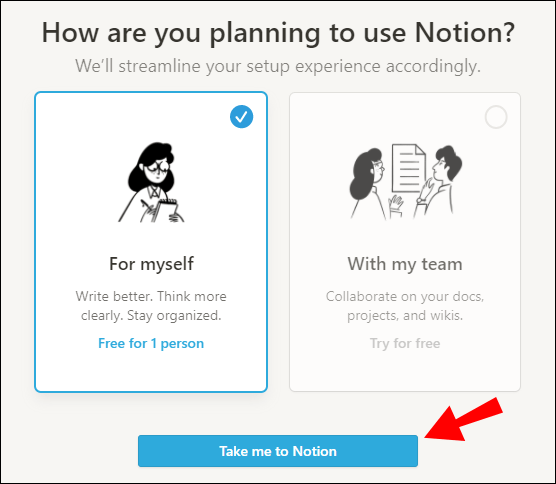
- Anda akan melihat tetingkap "Bersiap" sekarang, dan mungkin memerlukan beberapa saat untuk memuat halaman. Selepas beberapa saat, Notion akan membawa anda ke ruang kerja baru anda.
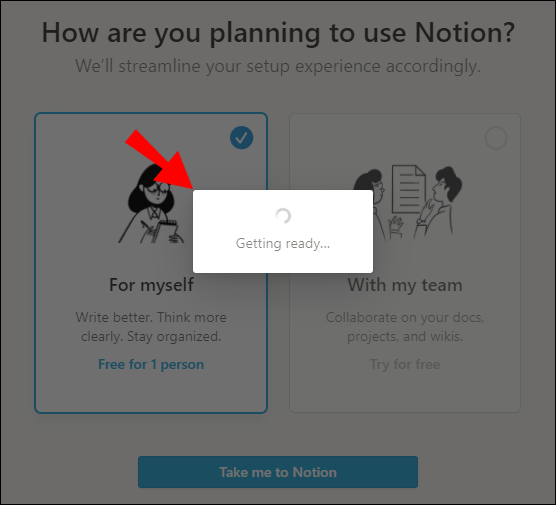
- Anda akan melihat ruang kerja baru dengan beberapa templat yang telah dipasang sebelumnya seperti "Memulai," "Catatan Pantas", "Rumah Peribadi", "Senarai Tugas", dan lain-lain. Sekiranya anda seorang pemula Notion, kami mengesyorkan membaca templat "Bermula" kerana ini akan memberi anda gambaran ringkas mengenai ciri-ciri yang paling penting di Notion.
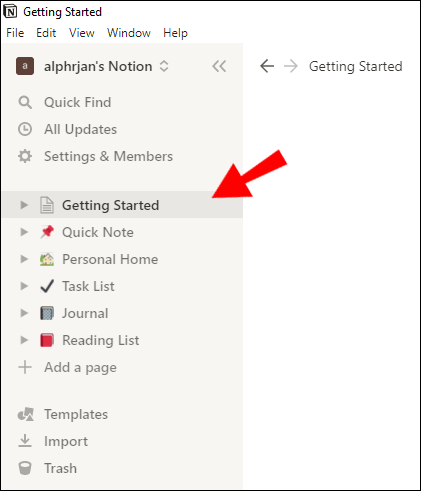
Catatan: Sekiranya anda baru saja memasang Notion untuk pertama kalinya, aplikasi akan secara automatik memberikan ruang kerja kepada anda. Kemudian anda boleh menambahkan yang baru jika anda perlu.
Soalan Lazim Tambahan
Berikut adalah beberapa soalan yang lebih berguna untuk membantu anda memanfaatkan Notion sepenuhnya.
Bagaimana Saya Memadamkan Ruang Kerja di Notion?
Mungkin anda telah menyelesaikan projek kerja dan anda tidak lagi memerlukan ruang kerja. Sekiranya anda tertanya-tanya cara memadam tempat kerja itu, anda berada di tempat yang betul.
• Pastikan anda masuk ke akaun Notion yang betul.
• Buka bahagian "Tetapan & Anggota" ke sudut kiri atas.

• Di bawah "Ruang Kerja" menu, klik "Tetapan."

• Tatal ke bawah sehingga anda melihat "Zon Bahaya."
• Klik petak merah bertuliskan "Padam seluruh ruang kerja."

• Makluman sekarang akan memberi amaran kepada anda bahawa tindakan ini akan menghapus ruang kerja anda secara kekal bersama dengan semua halaman dan fail yang telah anda kongsi di dalamnya. Anda mesti menaip nama ruang kerja yang ingin anda padamkan. Ini hanya supaya anda dan Notion dapat memastikan anda melakukan perkara yang betul.

• Semua data anda dari ruang kerja yang dihapus kini hilang, dan Notion akan mengembalikan anda ke ruang kerja anda yang tinggal.
Bagaimana Saya Meninggalkan Ruang Kerja dalam Pengertian?
Rakan sekerja anda mungkin telah menambahkan anda ke ruang kerja yang tidak lagi aktif, atau yang anda tidak perlu lagi bekerja. Anda boleh membiarkannya, jadi itu tidak menganggu ruang anda yang tersusun rapi di Notion.
• Pastikan anda masuk ke akaun Notion yang betul.
• Buka bahagian "Tetapan & Anggota" ke sudut kiri atas.

• Di bawah "Ruang Kerja" menu, klik "Tetapan."

• Tatal ke bawah sehingga anda melihat "Zon Bahaya."
• Klik pilihan "Tinggalkan ruang kerja".

• Anda sekarang akan dikeluarkan dari ruang kerja tertentu, dan semua kandungannya tidak akan tersedia untuk anda. Namun, anda boleh meminta pentadbir untuk menambahkan anda lagi sekiranya diperlukan.
Catatan: Tidak ada cara untuk menghapus ruang kerja yang bukan anda pentadbir, dan itulah sebabnya satu-satunya pilihan anda adalah meninggalkannya.
Bagaimana Saya Berpindah Di Antara Ruang Kerja dalam Pengertian?
Setelah anda mempunyai dua (atau lebih) ruang kerja di Notion, penting untuk mengetahui cara menavigasi di antara mereka. Nasib baik, ini adalah tugas yang mudah.
• Klik "X's Notion" untuk melihat menu drop-down dengan ruang kerja anda yang aktif. X bermaksud nama pengguna Notion anda.

• Klik pada ruang kerja yang ingin anda beralih. Anda ada sekarang!

• Anda juga boleh menyeret ruang kerja ke atas dan ke bawah dengan menahan dan menyeret dua garis putus-putus selari di sebelah nama ruang kerja yang ingin anda pindahkan. Anda boleh menetapkan ruang kerja yang paling banyak anda gunakan di bahagian atas, sebagai contoh.
Bagaimana Anda Membuat Subpage dalam Notion?
Salah satu ciri terbaik yang ditawarkan oleh Notion kepada penggunanya adalah jumlah subhalaman yang dapat dibuat oleh seseorang. Fikirkan sub-halaman Notion sebagai folder di komputer anda. Anda boleh membuat folder di dalam folder, dengan demikian mengatur data anda dengan cara yang sangat kemas dan tersusun.
Anda boleh melakukan semua itu di Notion dengan membuat subpage (atau seberapa banyak subpage yang anda mahukan) di dalam satu halaman.
Terdapat beberapa cara untuk membuat sublaman di Notion, dan kami akan menunjukkan kepada anda dua:
Buat Subpage Dari Panel Sisi
Salah satu cara umum untuk membuat sublaman halaman Notion yang ada adalah melalui panel sisi.
• Pergi ke panel sebelah dengan mengatakan "Ruang Kerja" yang menunjukkan semua halaman anda.
• Arahkan kursor ke halaman yang anda mahu tambahkan sub halamannya.

• Anda akan melihat dua butang muncul: tiga titik (…) dan tanda tambah (+). Klik pada butang (+) di sebelah nama halaman. Tindakan ini akan menambahkan halaman kecil untuknya.

• Namakan halaman dan tekan Enter pada papan kekunci anda. Halaman kecil baru anda kini siap digunakan!
Langkah tambahan: Untuk menambahkan sub halaman ke halaman lain dalam Notion: Pilih dari menu "Tambah ke (nama halaman)" di bahagian atas tetingkap yang muncul setelah mengklik tanda (+) pada langkah 3.
Buat Subpage Dari Halaman yang Anda Bekerja
Cara yang lebih selesa dan cepat untuk membuat sublaman adalah melalui halaman yang sedang anda kerjakan pada masa itu. Yang perlu anda lakukan ialah ketik "/" pada papan kekunci anda untuk mencetuskan tetingkap perintah dan ketik "halaman". Ini akan menyematkan sublaman di dalam halaman itu. Namakan sahaja halaman kecil yang baru dibuat, dan anda boleh pergi dengan baik.
Adakah Notion Mempunyai Aplikasi Desktop?
Ya, Notion mempunyai aplikasi Desktop. Sebenarnya, kita dapat dengan mudah mengatakan bahawa Notion adalah aplikasi desktop.
Anda boleh menggunakan Notion di desktop Mac atau PC anda dengan memuat turunnya dari laman web. Aplikasi Desktop percuma untuk dimuat turun, dan bekerja di antara muka jauh lebih mudah daripada menavigasi aplikasi melalui telefon. Anda juga hanya dapat melakukan perkara tertentu melalui aplikasi mudah alih, sementara anda dapat menggunakan semua ciri Notion pada versi Desktop.
Kerana reka bentuk antara muka yang luas, Notion pasti dioptimumkan dengan lebih baik untuk penggunaan desktop.
Bagaimana Saya Membuat Tempat Kerja Saya Sendiri dalam Notion?
Membuat ruang kerja anda sendiri di Notion adalah tugas yang cukup mudah. Ini juga dapat menjadikan hidup anda lebih mudah dengan menyimpan semua catatan anda di satu tempat. Ikuti sahaja langkah berikut:
• Pastikan anda masuk ke akaun Notion di Mac atau PC anda.
• Klik pada bahagian "X's Notion" di sudut kiri atas. "X" di sini bermaksud nama pengguna anda dalam Notion.
• Klik pada tiga titik mendatar di sebelah alamat e-mel anda.
• Klik "Gabung atau buat ruang kerja."
• Makluman sekarang akan menanyakan bagaimana anda merancang untuk menggunakan aplikasi tersebut. Mereka akan mempermudah pengalaman penyediaan mengikut pilihan anda: "Untuk saya sendiri" jika anda akan menjadi satu-satunya orang yang menggunakan ruang kerja, atau "Dengan pasukan saya" jika anda akan membagikannya dengan sekumpulan orang.
• Untuk membuat ruang kerja anda sendiri, pilih pilihan "Untuk saya sendiri" dan klik "Bawa saya ke Pengertian."
• Anda akan melihat tetingkap "Bersiap" yang mungkin memerlukan beberapa saat untuk dimuat. Selepas beberapa saat, Notion akan membawa anda ke ruang kerja baru anda.
Apakah Ruang Kerja dalam Pengertian?
Ruang kerja adalah teras kepada Notion. Di sinilah anda dapat membuat, merancang, meneroka, dan menyelesaikan semua tugas anda. Pada dasarnya, semua yang anda lakukan dalam aplikasi berlaku di ruang kerja.
Anda boleh menambahkan kandungan sebagai satu orang, atau anda boleh berkongsi ruang kerja yang sama dengan pasukan atau kelas anda.
Setiap ruang kerja di Notion mempunyai struktur yang sama:
• Sidebar: Di sinilah semua halaman anda muncul. Di sinilah anda dapat mencari tetapan, templat, dan alat lain. Semua halaman yang ditunjukkan di bahagian "Ruang Kerja" anda dapat dilihat (dan diedit) oleh semua anggota ruang kerja tersebut. Anda juga boleh membuka togol bar sisi di sebelah nama halaman untuk menampakkan halaman atau sub halamannya yang bersarang.
• Editor: Kanvas kosong di mana anda membuat semua kandungan anda. Di sinilah menu teratas - di mana anda dapat mencari navigasi serbuk roti, senarai ahli ruang kerja, menu kongsi, menu kemas kini, dan menu kegemaran. Tiga titik mendatar di sudut kanan atas akan membuka menu di mana anda dapat memanipulasi gaya halaman dan navigasi lebih jauh.
Meningkatkan Produktiviti Anda ke Tahap Seterusnya
Tidak ada keraguan mengenainya - menambahkan ruang kerja baru ke yang ada di Notion hanya akan membolehkan anda memanfaatkan sepenuhnya aplikasi ini. Mempunyai ruang kerja yang berasingan untuk tujuan peribadi dan projek kerja anda akan menjadikan antara muka anda tersusun dengan lebih rapi.
Walau bagaimanapun, kami hanya mengesyorkan melakukannya jika anda sudah biasa dengan selok-belok Notion. Aplikasi produktiviti yang mantap ini boleh menjadi sangat mencabar bagi pemula - jadi lebih baik tetap menggunakan satu ruang kerja pada satu masa.
Bagaimana anda mengatur ruang kerja anda di Notion? Berapa banyak ruang kerja yang anda ada? Beritahu kami di bahagian komen di bawah.