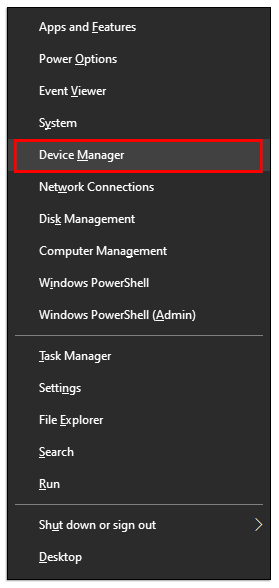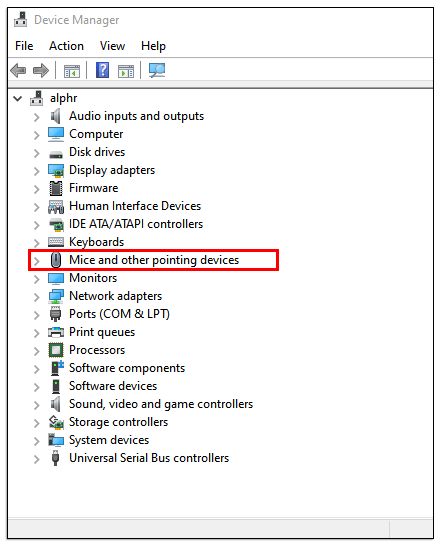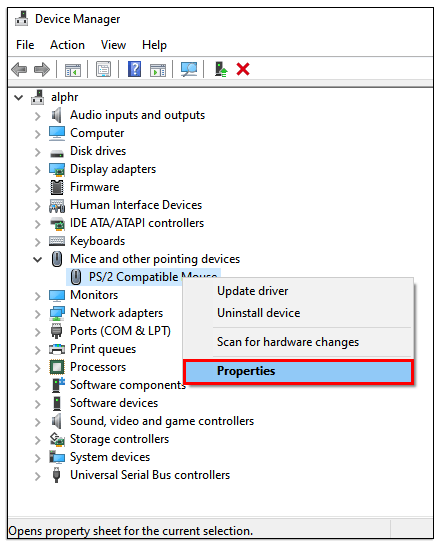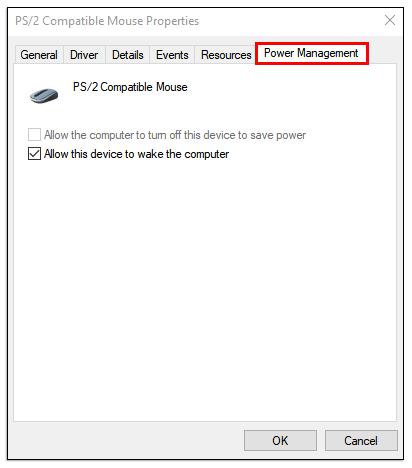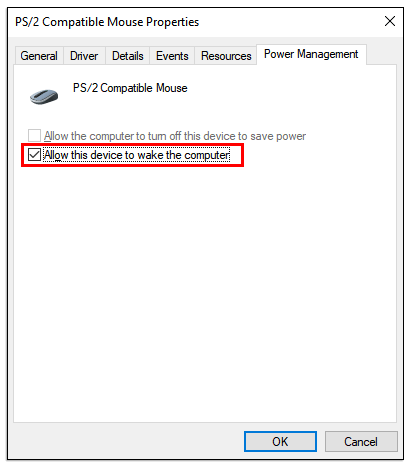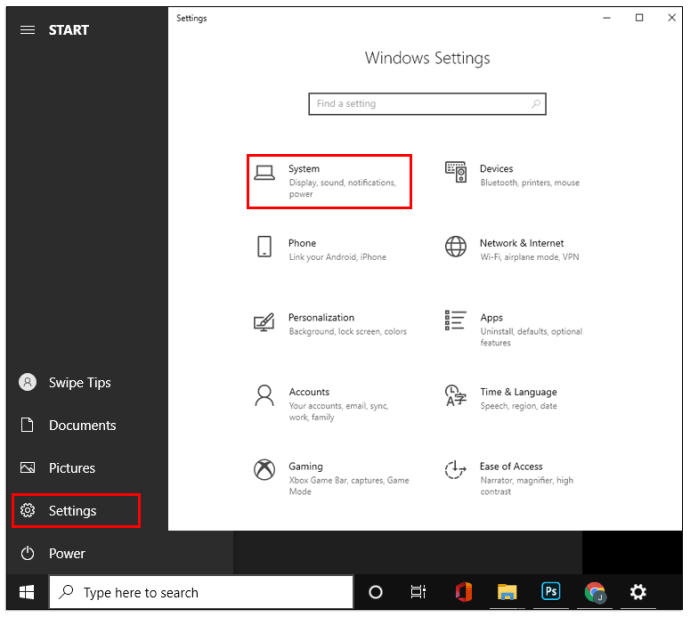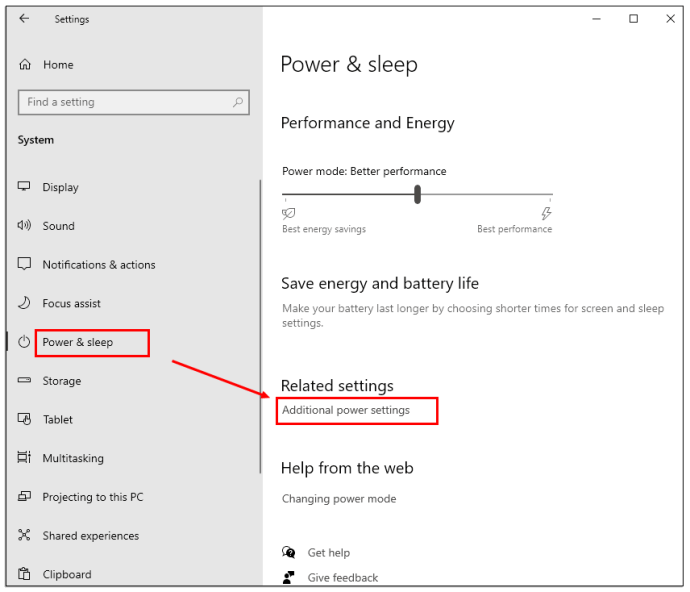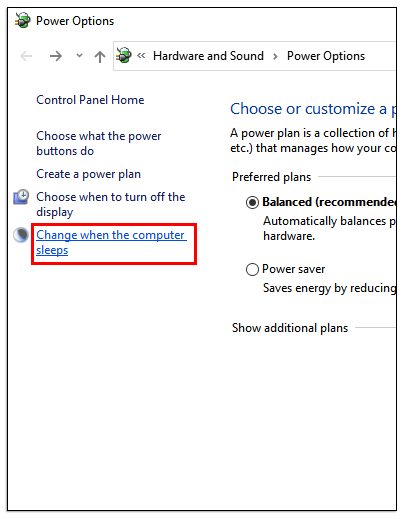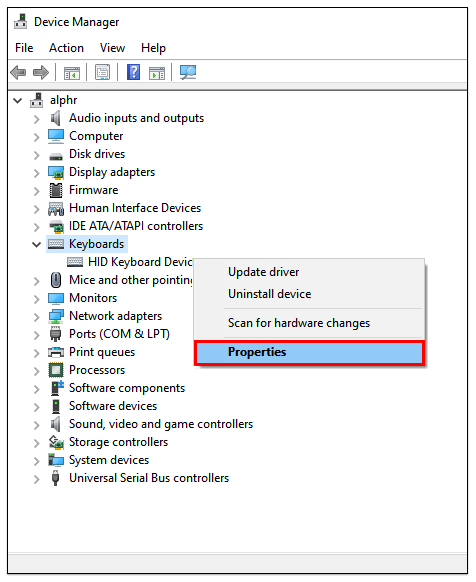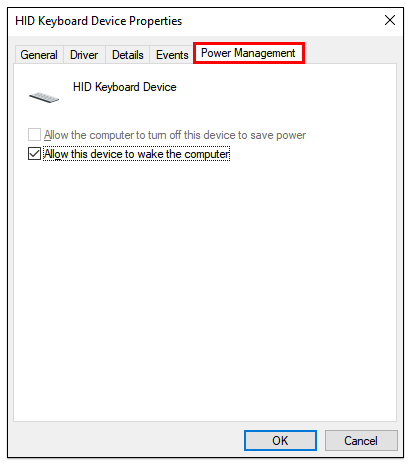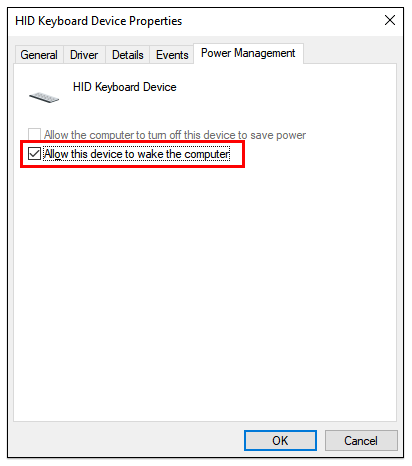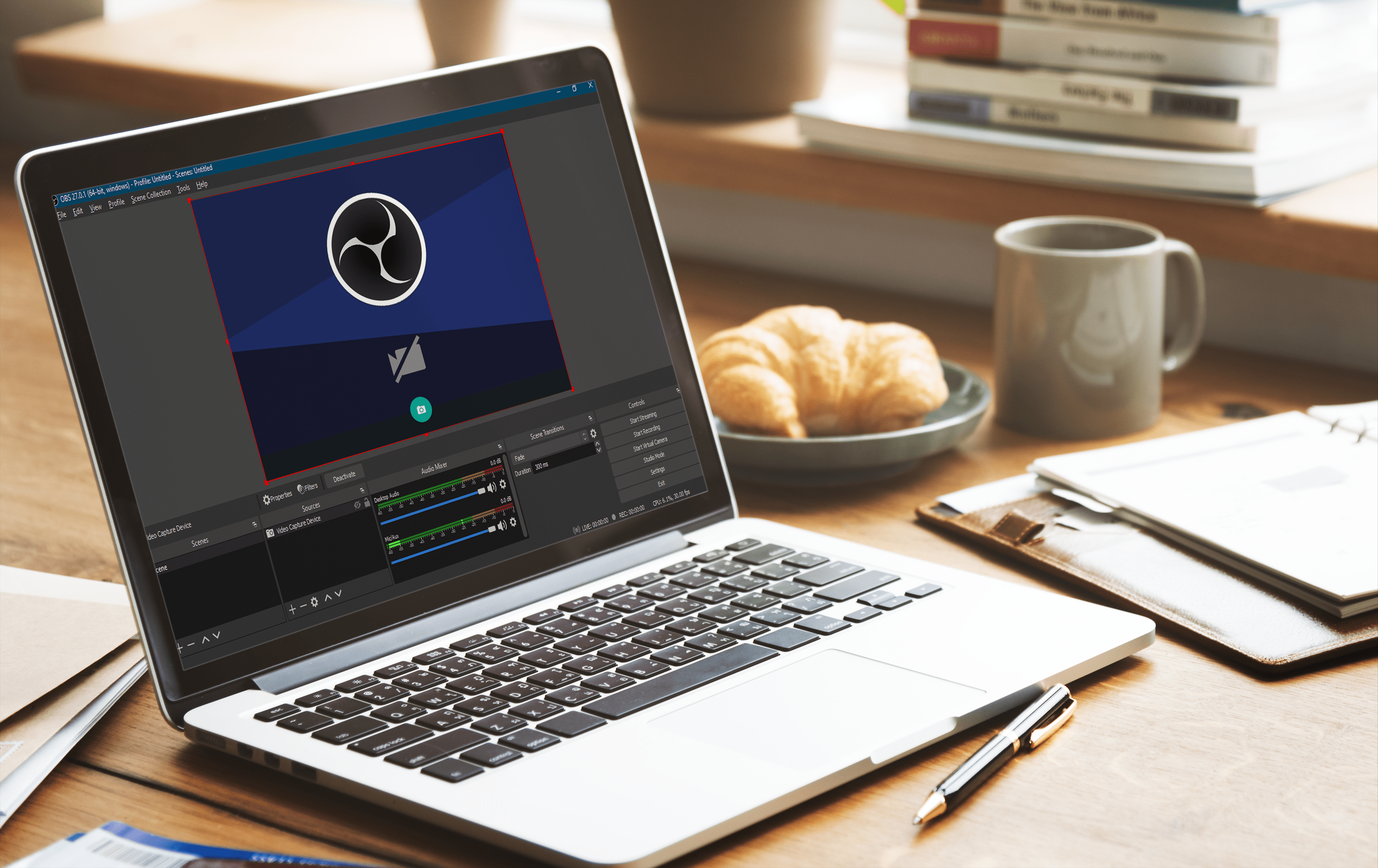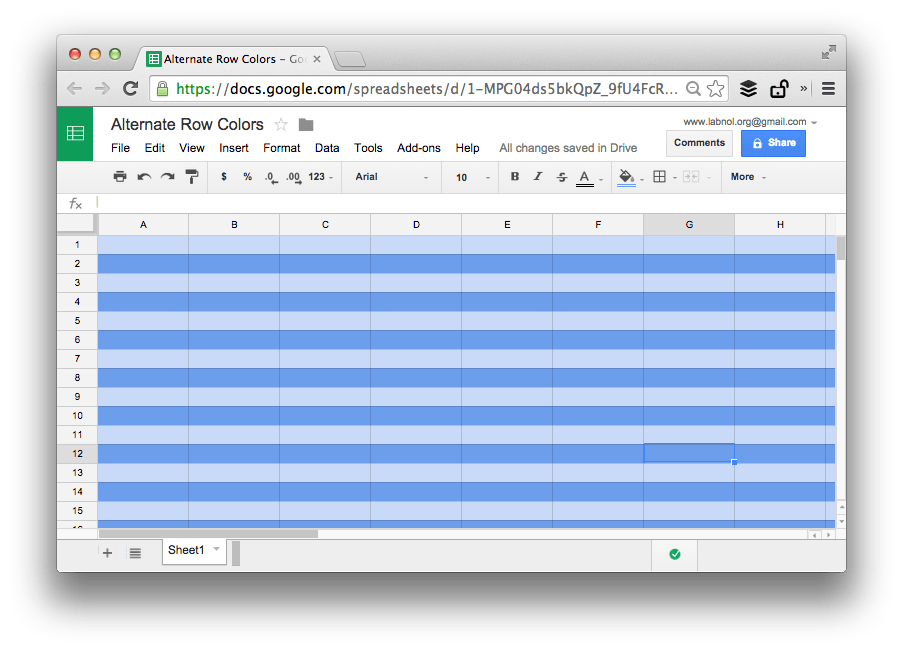Apa yang Perlu Dilakukan Sekiranya PC Anda Tidak Tidur
Menukar PC anda ke mod tidur boleh menjadi sangat bermanfaat apabila anda menjauhinya untuk sementara waktu. Apabila anda kembali, semuanya seperti yang anda tinggalkan, dan anda boleh terus menggunakannya tanpa melalui proses memulakannya lagi.

Selain itu, mod tidur membolehkan anda menjimatkan elektrik dan kuasa bateri. Namun, jika komputer anda tiba-tiba tidak masuk ke mod tidur, ada masalah.
Mungkin ada beberapa masalah yang menyebabkan masalah ini, tetapi dalam kebanyakan kes, ada jalan penyelesaian yang mudah juga. Dalam artikel ini, kita akan melihat cara meletakkan PC anda dalam mod tidur dan menjawab beberapa soalan yang berkaitan.
Apa yang Perlu Dilakukan Sekiranya PC Anda Tidak Tidur
Sekiranya anda menghadapi masalah untuk memasukkan PC anda ke mod tidur, masalahnya mungkin disebabkan oleh tetikus yang sangat sensitif.
Anda mungkin tidak menyedari bahawa tetikus anda menyerap getaran terkecil dari persekitaran anda yang tidak akan membiarkan PC anda masuk ke mod tidur. Berita baiknya ialah penyelesaian yang mudah:
- Sekiranya anda menggunakan Windows 10 dan 8, tekan kekunci Windows + X dan pilih "Pengurus Peranti". Jika anda menggunakan Windows 7 atau XP, tekan Kunci Windows, lalu klik "Panel Kawalan", diikuti dengan "Perkakasan dan Suara" Kemudian, pilih "Pengurus Peranti."
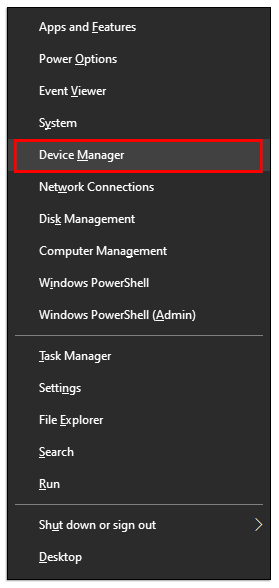
- Sekarang, klik "Tetikus dan peranti penunjuk lain."
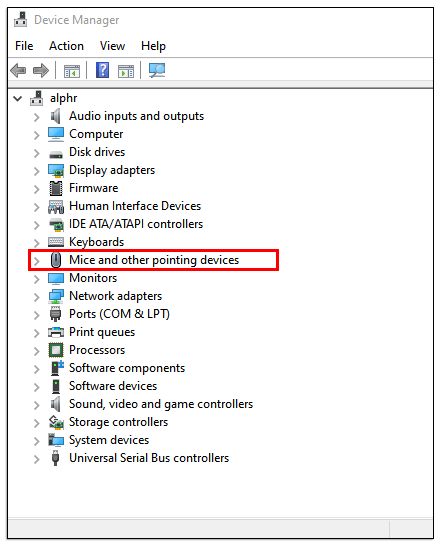
- Klik kanan pada tetikus anda dan kemudian pilih "Properties."
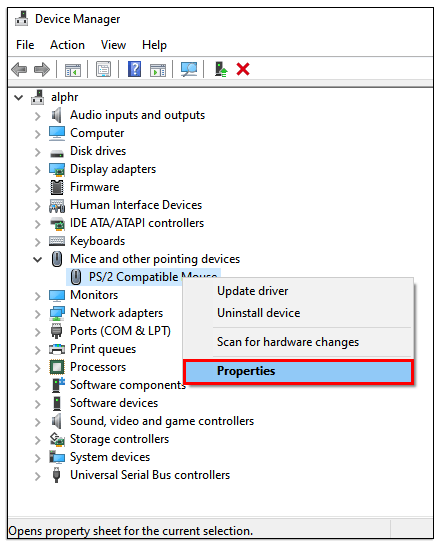
- Tukar ke tab "Pengurusan Kuasa".
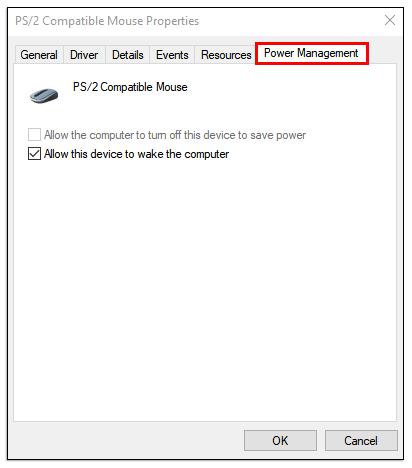
- Pastikan tidak mencentang kotak "Benarkan peranti ini bangun komputer".
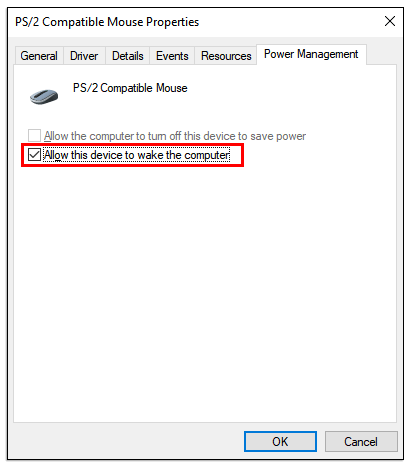
Ini akan memastikan tetikus anda tidak bertindak balas apabila terdapat getaran kecil di sekitar PC. Namun, ingatlah bahawa ia juga akan mencegah anda menggunakan tetikus untuk menghidupkan komputer.
Apa yang Perlu Dilakukan Sekiranya PC Anda Tidak Akan Tidur Secara Automatik?
Sekiranya masalah ini berlanjutan, dan anda pasti bahawa tetikus anda bukan pelakunya, maka PC anda mungkin tidak mempunyai ciri mod tidur di tempat pertama.
Tetapan lalai mungkin tidak membenarkan komputer anda memasuki mod tidur. Sebagai alternatif, seseorang yang mungkin telah menggunakan komputer ingin memastikan komputer tidak masuk ke mod tidur. Anda perlu masuk ke tetapan kuasa komputer anda untuk menyelesaikan masalah ini:
Sekiranya anda menggunakan Windows 10 dan 8, inilah yang harus dilakukan:
- Pergi ke Mula dan klik pada "Tetapan", diikuti dengan "Sistem."
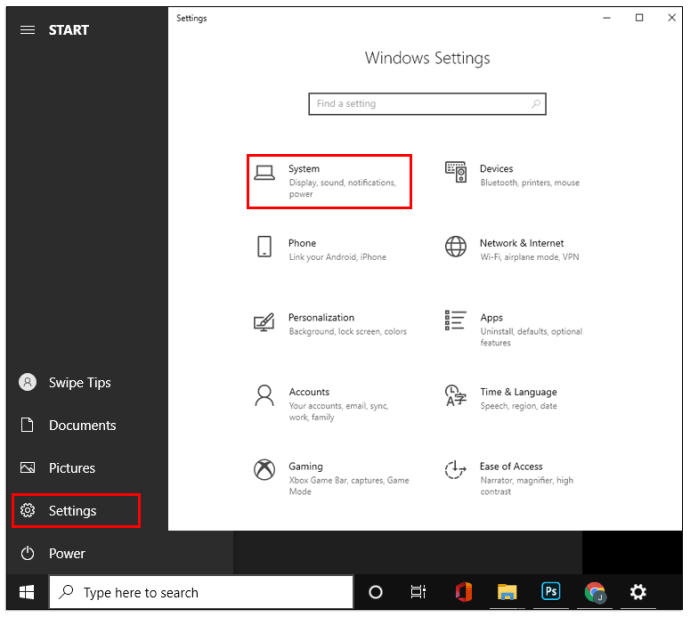
- Klik pada "Daya & Tidur", kemudian tatal dan pilih "Tetapan kuasa tambahan."
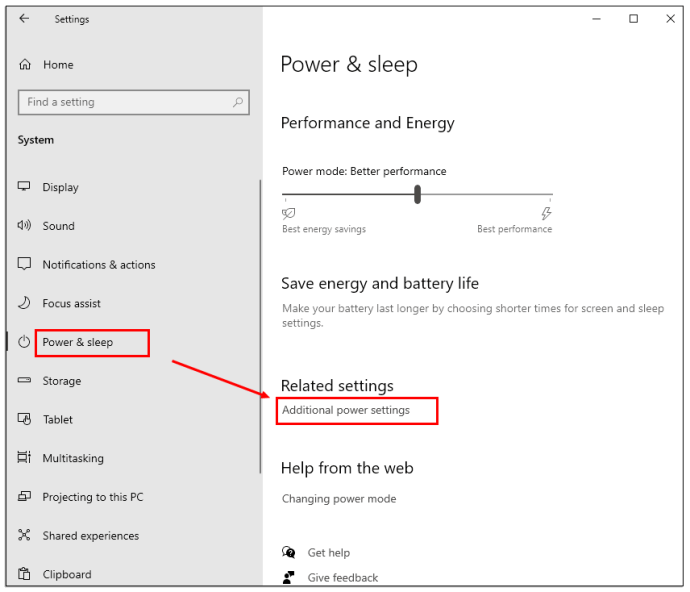
- Sekarang, klik "Ubah tetapan rencana" di tetingkap seterusnya.
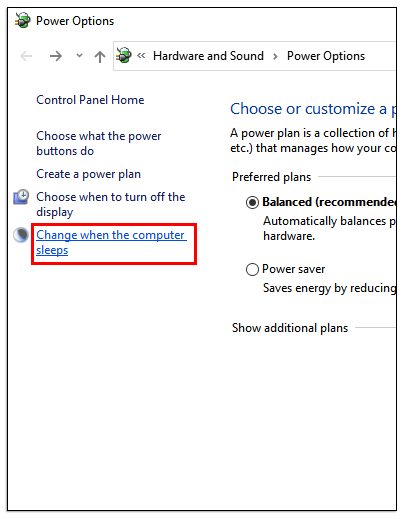
- Kemudian, pilih "Ubah tetapan kuasa lanjutan."

- Skrin "Pilihan Kuasa" akan muncul. Anda boleh mengembangkan setiap ciri dan menyesuaikan tetapan kuasa. Anda juga boleh mengaktifkan atau mematikan hibernasi dan membenarkan pemasa bangun dengan menyesuaikan tetapan secara manual.

- Sebagai jalan pintas, anda boleh memilih "Pulihkan lalai rancangan." Ini secara automatik akan mengembalikan PC anda ke tetapan standard yang akan membolehkan mod tidur.

Sekiranya anda menggunakan Windows 7 dan XP, anda boleh melakukan perkara berikut:
- Tekan kekunci Windows pada papan kekunci anda dan pilih "Panel Kawalan."
- Pilih "Sistem dan Keselamatan" kemudian "Pilihan Kuasa."
- Sekarang, pilih "Ubah saat komputer mati, diikuti dengan" Ubah tetapan daya lanjutan. "
Langkah 4 dan 5 adalah sama seperti untuk Windows 10 dan 8.
Apa yang Perlu Dilakukan Sekiranya PC Anda Tidak Akan Tidur Selepas Kemas Kini
Kemas kini Windows secara berkala adalah perkara rutin ketika anda pengguna PC. Walaupun kemas kini ini selalunya akan menyelesaikan satu masalah, ia mungkin menimbulkan masalah yang lain.
Tidak jarang kemas kini Window memberikan gangguan yang biasanya memerlukan penyelesaian segera dalam bentuk kemas kini yang lain. Selepas kemas kini Windows 10 1903, sebilangan pengguna mengadu bahawa PC mereka tidak akan memasuki mod tidur.
Sekiranya anda mengalami masalah ini pada masa ini, anda mungkin ingin memulihkan tetapan kuasa lalai yang dijelaskan di bahagian di atas. Sebagai alternatif, tunggu kemas kini seterusnya dan lihat apakah ia menyelesaikan masalah ini.
Apa yang Perlu Dilakukan Sekiranya PC Saya Tidak Bangun
Anda mungkin menghadapi sebaliknya apabila PC anda tidak mahu bangun dari mod tidur. Ini boleh menjadi lebih mengecewakan, terutamanya jika ada sesuatu yang sedang anda kerjakan yang kini tidak dapat anda akses.
Inilah perkara; anda tidak akan dapat membangunkannya secara paksa. Anda juga tidak akan mendapat peluang untuk mematikan PC dengan betul, yang merupakan laluan yang disyorkan dalam keadaan biasa.
Anda tidak akan mempunyai pilihan selain menekan lama butang kuasa dan mematikan peranti secara manual. Selepas but semula, ada langkah yang boleh anda lakukan untuk mengelakkan masalah ini berulang lagi.
Langkah pertama adalah mengemas kini pemacu peranti pada PC anda. Sekiranya pemandu sudah ketinggalan zaman, ini mungkin menjadi sebab mengapa PC tidak akan bangun.
Sebab lain mengapa ini berlaku ialah tetikus atau papan kekunci anda, atau keduanya, tidak dibenarkan menghidupkan komputer anda. Ini mungkin berlaku apabila anda hanya memasang peranti baru tetapi belum mengaktifkan tetapan yang tepat. Nasib baik, ada penyelesaian yang mudah:
- Bergantung pada versi Windows yang anda gunakan, akses "Device Manager" mengikuti langkah-langkah yang dijelaskan di atas.
- Luaskan bahagian "Papan Kekunci" dan klik kanan pada papan kekunci yang anda gunakan.
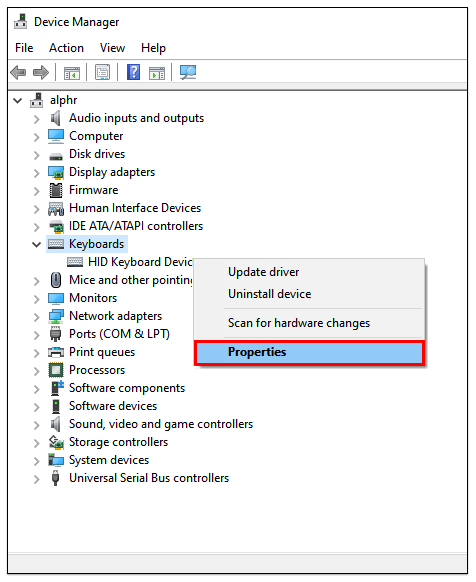
- Pilih tab "Pengurusan Kuasa".
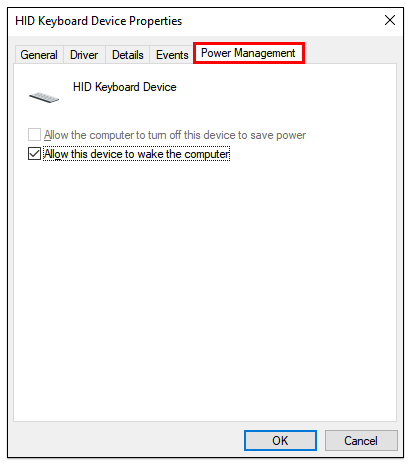
- Tandai kotak "Benarkan peranti ini menghidupkan komputer".
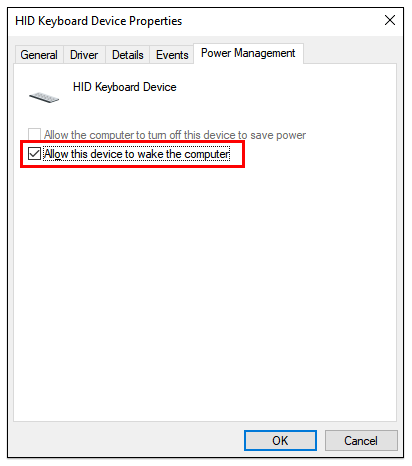
Anda boleh mengulangi langkah yang sama untuk tetikus anda; pilih "Tetikus dan peranti penunjuk lain" dari tetingkap Pengurus Peranti.
Soalan Lazim Tambahan
1. Mengapa Monitor Saya Tidak Tidur?
Apabila anda berjaya mengaktifkan mod tidur, monitor anda akan menjadi gelap secara automatik. Sekiranya itu tidak berlaku dan komputer anda menunjukkan layar biru, masalahnya mungkin berkaitan secara eksklusif dengan monitor.
Namun, jika monitor masih menampilkan desktop, itu bermakna PC anda tidak dalam mod tidur, walaupun anda mungkin telah memintanya.
2. Bagaimana Anda mematikan komputer anda?
Mematikan PC anda sangat mudah. Sekiranya anda menggunakan Windows 10, yang perlu anda lakukan hanyalah mengklik butang Mula di sudut kiri bawah skrin, atau tekan kekunci Windows diikuti dengan ikon Daya.
Pilih pilihan tengah, "Matikan", dan komputer anda akan segera mengikuti perintah. Anda boleh mengikuti langkah yang sama untuk memilih "Tidur" dan "Mulakan semula".
3. Bolehkah Mod Tidur merosakkan PC anda?
Ramai pengguna Windows tidak pasti sama ada menjaga PC mereka dalam mod tidur yang berpanjangan tidak baik untuk peranti. Jawapannya adalah tidak. Mod tidur tidak merosakkan komputer, dan ada beberapa faedah daripadanya, seperti menjalankan program penyelenggaraan latar belakang.
Ia juga sangat senang. Walau bagaimanapun, jika berlaku lonjakan kuasa secara tiba-tiba dan penggunaan kuasa, mematikan PC anda lebih baik. Selain itu, anda sentiasa mendapat reboot yang bersih, yang tidak berlaku dalam mod tidur.
4. Apakah Perbezaan Antara Mod Tidur dan Hibernasi?
Untuk komputer Windows, hibernasi menggunakan kuasa yang lebih sedikit daripada mod tidur. Pilihan ini direka khas untuk komputer riba, tetapi beberapa PC juga memilikinya. Apabila anda keluar dari mod hibernasi, anda akan kembali ke tempat yang sama ketika anda berhenti.
Idea di sebalik hibernasi adalah menggunakannya ketika anda yakin bahawa anda akan jauh dari peranti untuk jangka masa yang panjang.
PC Anda Sekiranya Tidur dan Bangun pada Perintah
Kesalahan sesekali dijangka berlaku ketika berurusan dengan PC, terutamanya jika tidak baru. Namun, tidak mempunyai mod tidur berfungsi pasti dapat menimbulkan masalah besar jika anda menggunakan PC setiap hari.
Nasib baik, tanpa mengira sama ada anda berurusan dengan PC anda yang tidak dapat tidur atau bangun tidur, terdapat penyelesaian pantas yang menunggu di sekitar sudut. Sekiranya masalah masih berlanjutan, anda mungkin perlu membawa komputer anda ke pembekal perkhidmatan yang diperakui untuk mendapatkan bantuan.
Adakah PC anda mempunyai masalah dengan tidur atau bangun tidur? Beritahu kami di bahagian komen di bawah.