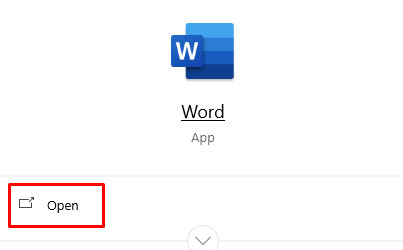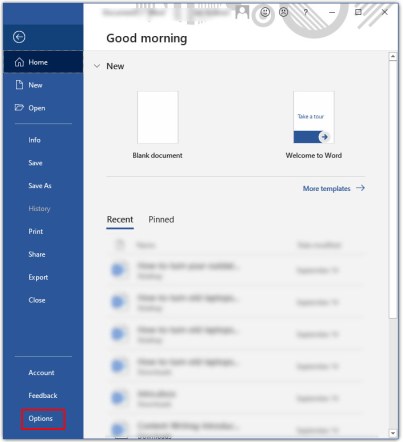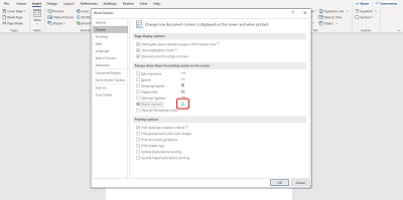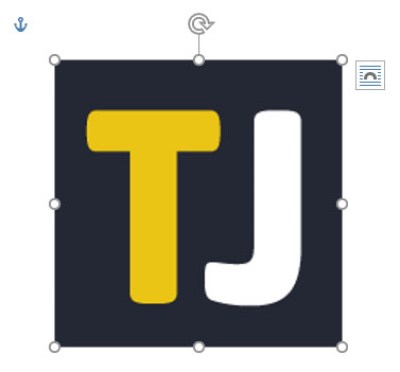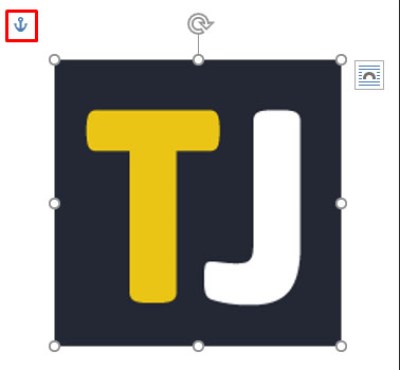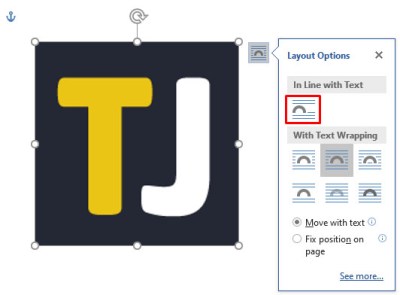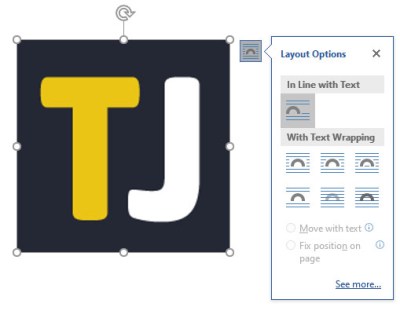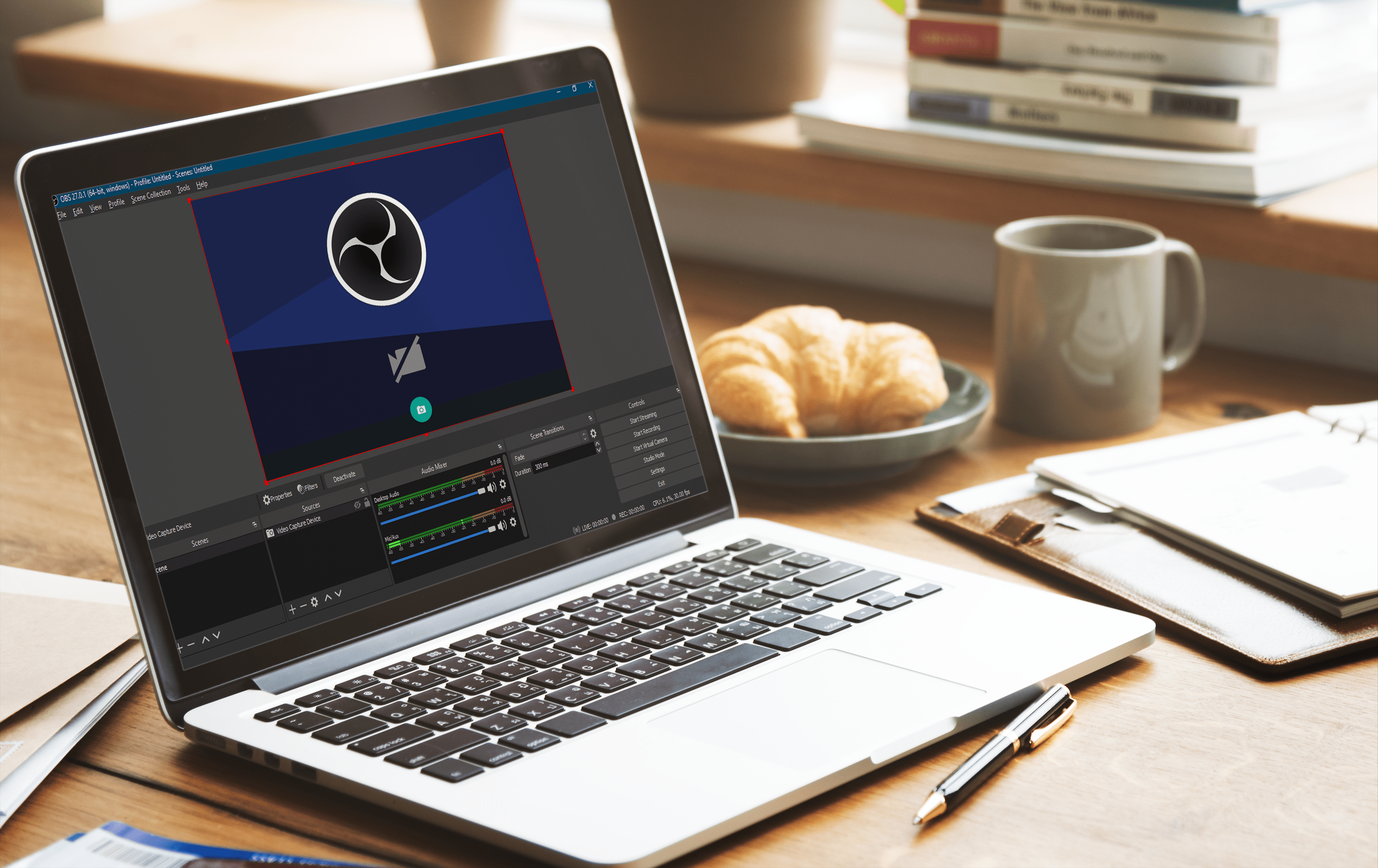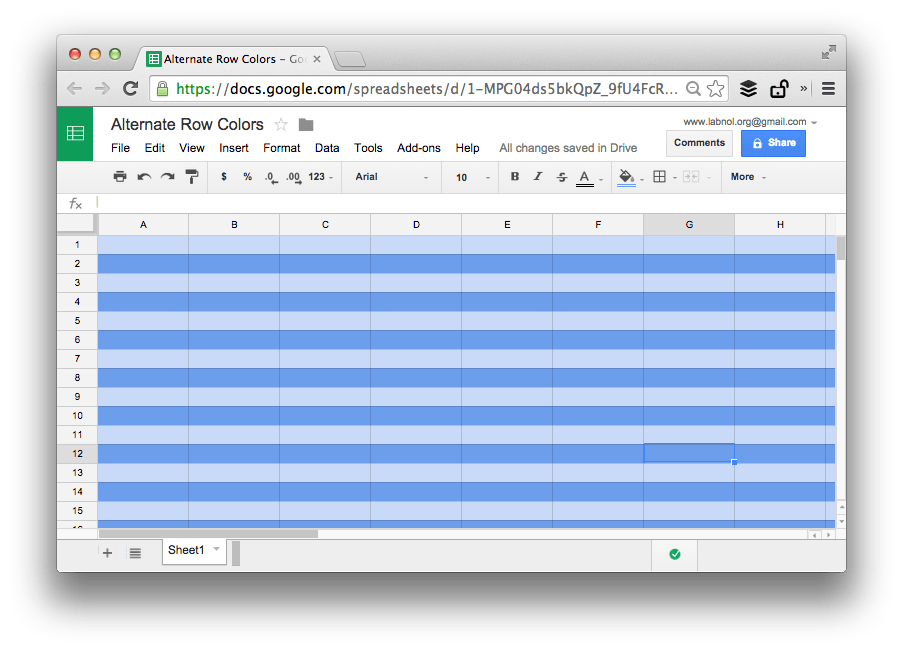Cara Menghilangkan Jangkar di Microsoft Word
Terdapat banyak perkara yang boleh anda lakukan dengan Microsoft Word. Bagi banyak orang, ini adalah pemproses kata kegemaran mutlak, dan tersedia di pelbagai platform.

Melakukan asas di Word terlalu mudah. Tetapi ketika memasukkan gambar, perkara menjadi sedikit lebih rumit. Kadang-kadang anda mempunyai Jangkar yang dilekatkan pada gambar anda, dan ia menghalangi anda. Jadi, bagaimana anda membuangnya?
Mengeluarkan Pilihan Jangkar 1
Sebelum memasuki tujuan Anchor kecil di Word, dan cara menggunakannya dengan sebaik-baiknya, mari kita lihat cara menghapusnya jika anda mendapati diri anda bergelut dengannya. Sekiranya anda tidak mahu melihat Anchor sama sekali, cara terbaik untuk melakukannya adalah dengan mematikan ciri ini dalam dokumen Word. Ia mudah. Ini semua yang perlu anda lakukan:
- Buat dokumen Word atau baru atau buka.
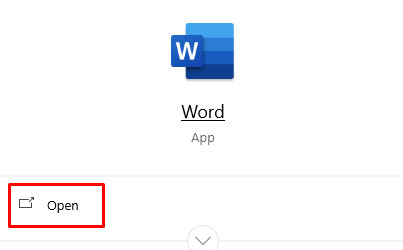
- Pergi ke Fail (sudut kiri atas).

- Di bahagian bawah halaman, pilih "Pilihan".
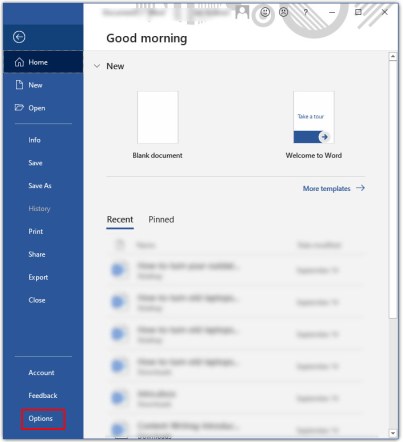
- Dari tetingkap pop timbul, pilih "Paparan".

- Di bawah "Selalu tunjukkan tanda pemformatan ini di layar", pastikan kotak "Objek Anchors" tidak dicentang.
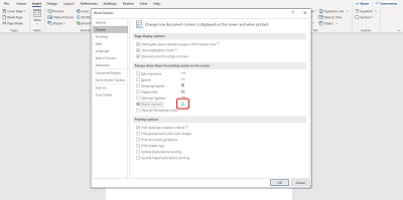
Sekarang apabila anda memasukkan objek, atau gambar, atau ikon, ikon Anchor kecil tidak akan muncul.
Mengeluarkan Pilihan Jangkar 2
Cara lain untuk melakukannya adalah dengan menukar objek atau gambar dari melayang ke sebaris. Maksudnya ialah jika objek melayang, ia akan bergerak dengan teks dengan pelbagai cara. Tetapi jika objek atau gambar sesuai dengan teks, itu bermaksud bahawa mereka berkelakuan seperti teks itu sendiri.
Ia berada di tempatnya, dan akan bergerak sama seperti garis teks. Kecuali anda memerlukan gambar dalam dokumen Word anda disusun dan diformat secara khusus, menjaga gambar Selaras dengan Teks akan memastikan Anchor dikeluarkan. Oleh itu, inilah yang harus anda lakukan:
- Klik pada objek yang bersebelahan dengan Jangkar yang ingin anda alih keluar.
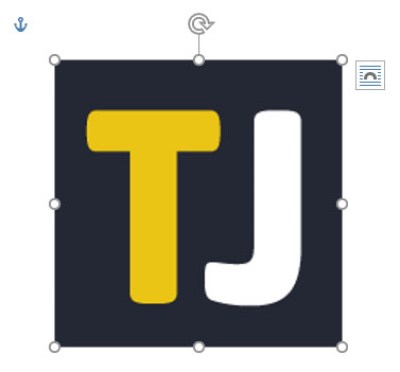
- Di sebelah kanan atas objek, anda akan melihat ikon untuk Pilihan Tata Letak.
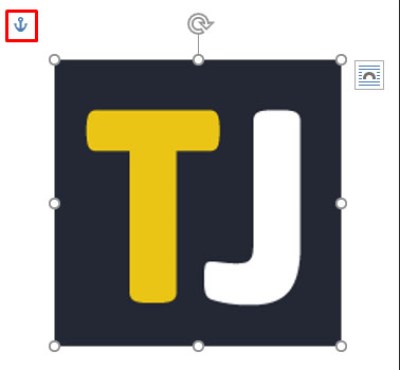
- Klik pada pilihan "Selaras dengan Teks".
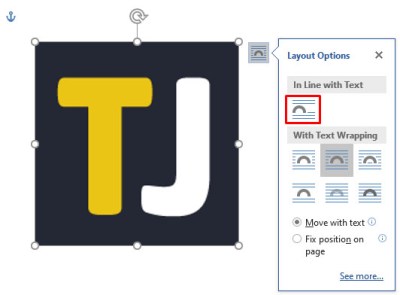
- Sauh akan hilang, dan gambar anda sekarang sebaris dan bukannya melayang.
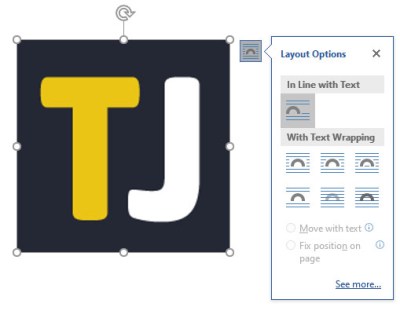
Sekiranya anda berubah pikiran, anda selalu dapat mengklik objek itu lagi dan memilih "Dengan Pembungkus Teks" untuk mengubah objek menjadi melayang lagi. Sekiranya demikian, Anchor akan muncul semula.

Apa yang Dilakukan Jauh Tepat?
Anda mungkin tertanya-tanya mengapa ciri ini dinamakan "Anchor". Nah, simbolisme seorang Jangkar menjelaskannya. Apabila anda memasukkan objek ke dalam dokumen Word, anda melihat Anchor kecil di sudut kiri atas. Sekiranya anda mengarahkan kursor ke Anchor, ia akan memberitahu anda bahawa objek yang dimaksudkan adalah berlabuh pada teks di lokasi tersebut dalam dokumen.
Maksudnya, pada dasarnya, adalah bahawa objek spesifik ini berlabuh pada perenggan tertentu. Dan jika anda memutuskan untuk memindahkan objek, perenggan akan bergerak dengannya. Cara mudah untuk memeriksa adalah dengan menekan “Enter” beberapa kali dan periksa apakah objek bergerak dengan teks.
Perkara lain yang boleh anda lakukan untuk memperbaiki kedudukan objek di halaman adalah memilih semula objek dan klik lagi pada Layout Options. Di bahagian bawah, anda akan melihat pilihan tersebut. Ini bermaksud bahawa objek kemudian tetap berada di halaman, tetapi teks dapat bergerak tanpanya. Walau bagaimanapun, Jangkar tetap di sebelah perenggan. Dan setelah teks sampai ke halaman berikutnya, objek itu mengikuti.
Anda juga dapat menjangkau ke Layout Options untuk menggunakan pilihan "Lock Anchor". Cukup pergi ke Layout Options> Position dan kemudian tandakan kotak "Lock Anchor". Dengan cara ini, Jangkar dan objek tetap di tempat yang sama di halaman.
Pembungkus Teks dalam Word
Segala-galanya mengenai Anchor ada kaitannya dengan meletakkan objek dan teks. Dan semua itu ada kaitan dengan pembungkus teks di Word. Sekiranya anda memilih untuk menggunakan objek terapung dalam dokumen Word anda, anda kemudian boleh memilih beberapa cara yang berbeza yang digabungkan objek dengan teks. Anda boleh memilih "persegi", dan sekarang teks akan membungkus objek.
Terdapat juga pilihan atas dan bawah, dan untuk objek berada di belakang teks atau di atas teks. Pilihan tersebut memastikan bahawa gambar dan teks anda dapat berfungsi seperti yang anda mahukan.

Jangan Biarkan Jangkar Menghalangi
Anchor adalah alat hebat yang membolehkan anda mempunyai kebebasan lebih kreatif ketika memasukkan gambar ke dalam dokumen Word anda. Tetapi jika ia ada ketika anda tidak memerlukannya, itu boleh mengganggu. Penting untuk diingat bahawa jika anda sama sekali tidak mahu melihat ikon Anchor, lebih baik pergi ke Pilihan terlebih dahulu.
Maka anda akan dapat benda terapung, tetapi Jangkar tidak akan ada. Sebagai alternatif, anda boleh memastikan objek tetap tidak sebaris.
Beritahu kami pendapat anda tentang Anchor in Word di bahagian komen di bawah.