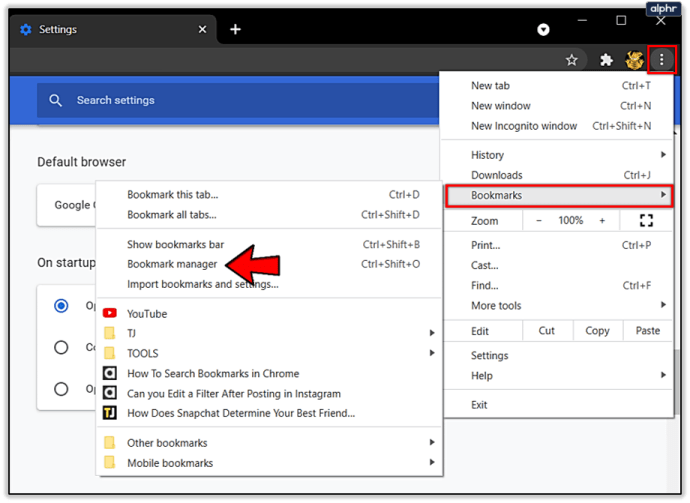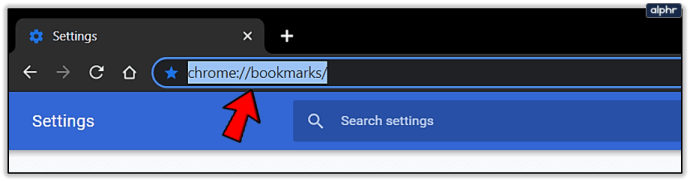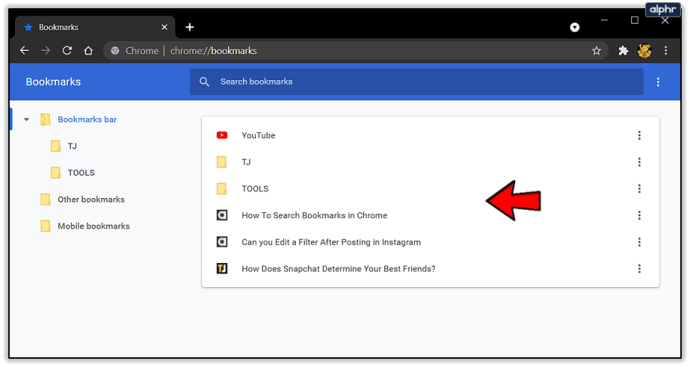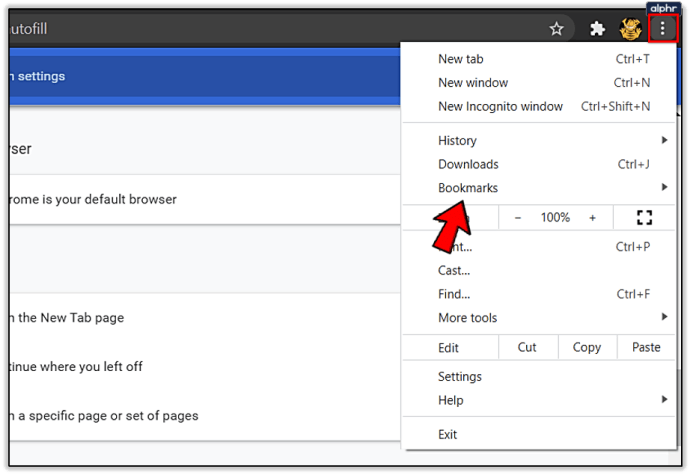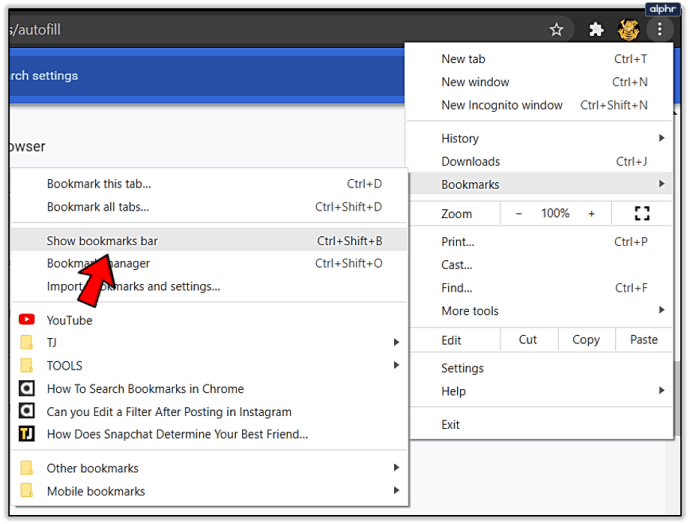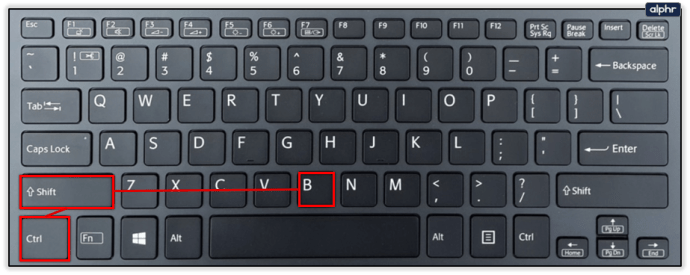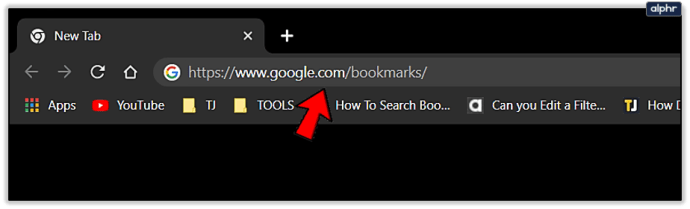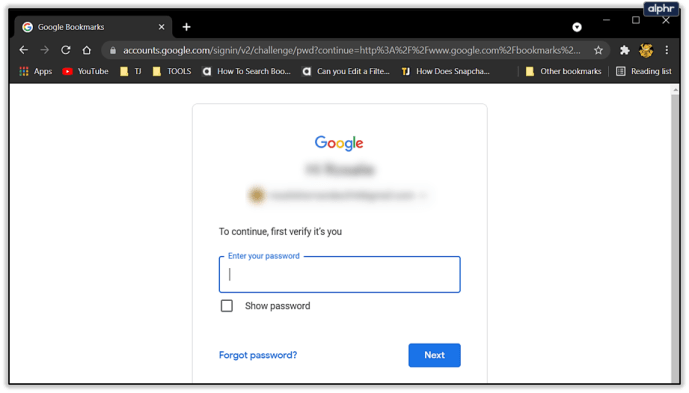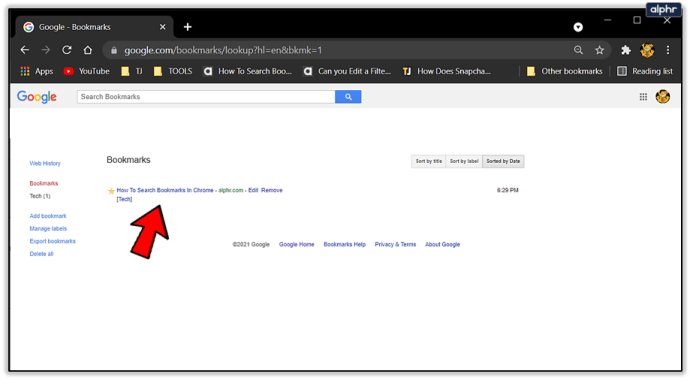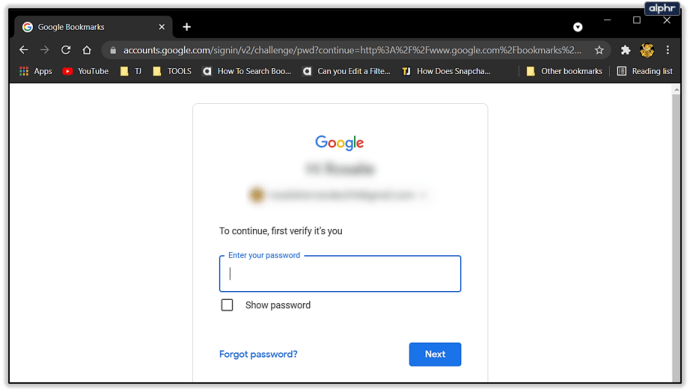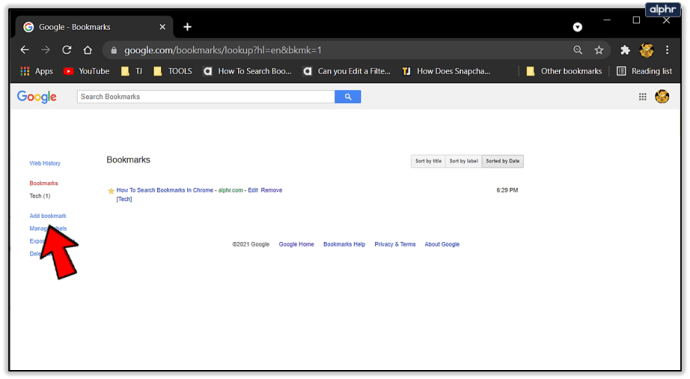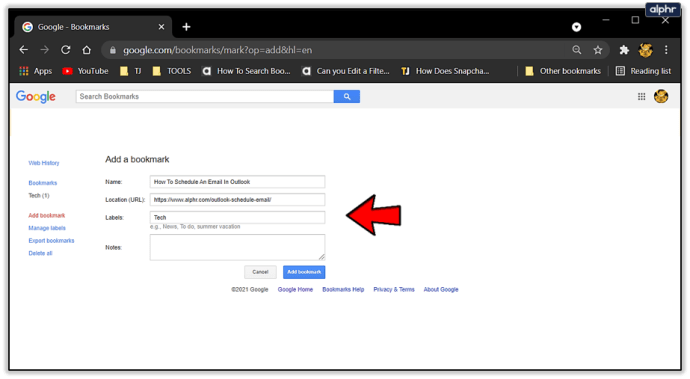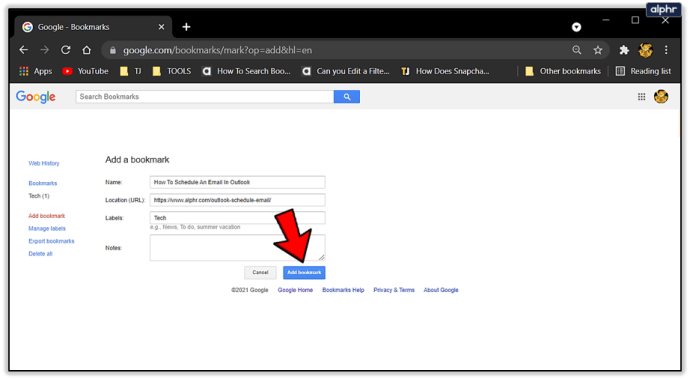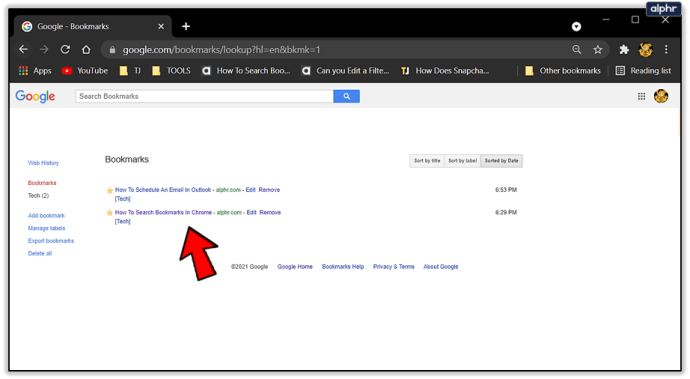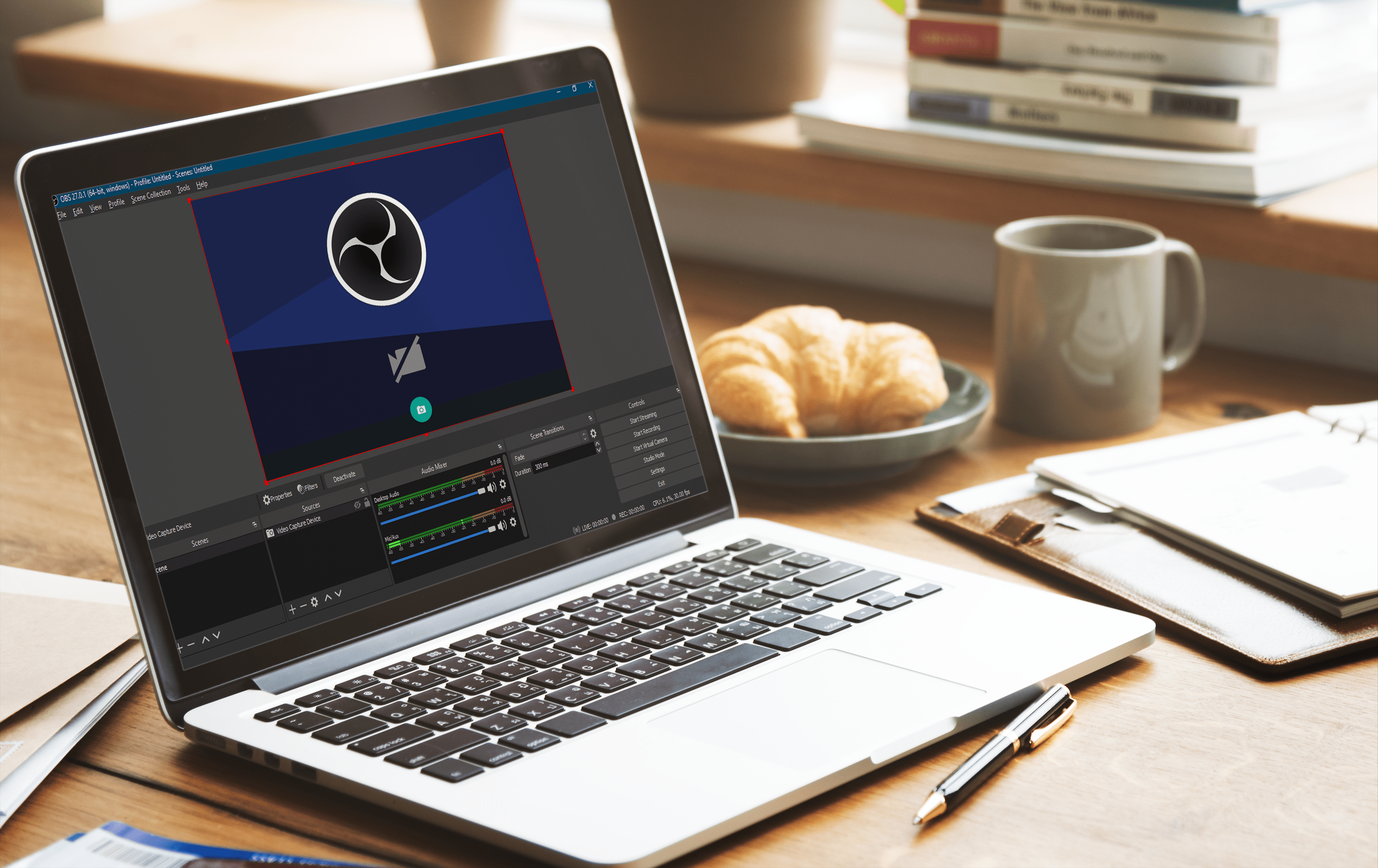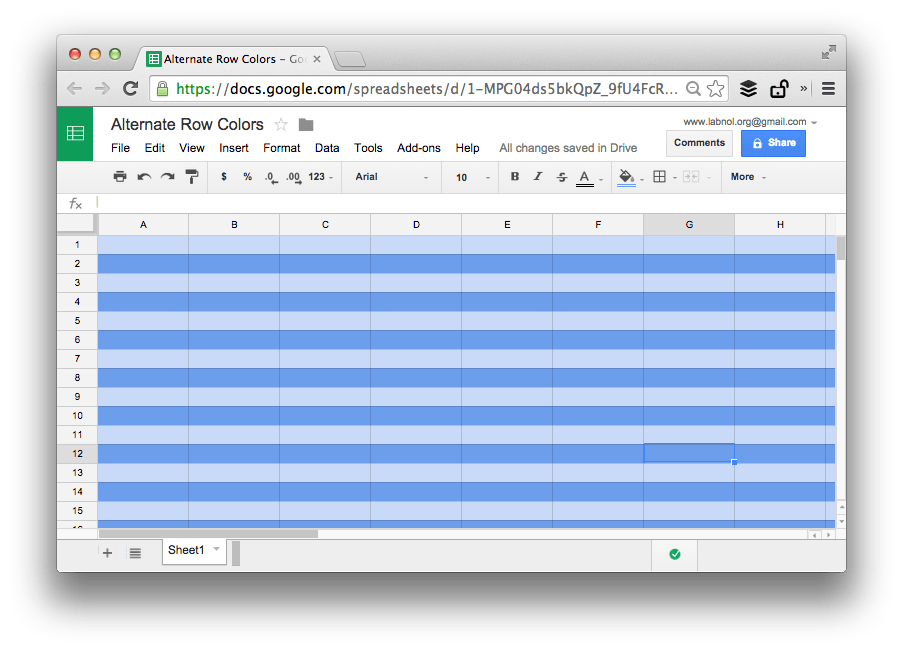Cara Mencari Penanda Halaman di Chrome
Google Chrome adalah salah satu penyemak imbas internet yang paling banyak digunakan di dunia, dan ia dilengkapi dengan banyak ciri yang direka untuk membantu anda menyesuaikan pengalaman melayari mengikut citarasa anda.

Ciri Penanda Halaman sangat berguna dalam hal ini, kerana ia membolehkan anda menyimpan dan mengakses laman web kegemaran anda dengan beberapa klik. Anda boleh mengetahui cara mencari laman web yang ditandai dengan menggunakan tiga kaedah berbeza dalam artikel berikut.

Mencari Tapak yang Ditanda Buku
Anda dapat menjimatkan masa dengan menandai laman web yang sering anda kunjungi. Cukup klik pada ikon bintang kecil di hujung kanan bar carian untuk menambahkan laman web ke penanda halaman anda. Mengakses laman web penanda buku anda boleh dilakukan dengan tiga cara yang berbeza. Inilah cara anda dapat melakukannya:

Kaedah 1 - Menggunakan Pengurus Penanda Buku
Kaedah pertama adalah yang paling mudah dan ia dilakukan dengan menggunakan pengurus penanda buku.
- Lancarkan Google Chrome.
- Klik pada tiga garis mendatar di bawah ikon "x" di sudut kanan atas. Anda akan melihat submenu muncul. Cari di mana tertera "Penanda Halaman", dan pilih "Pengurus Penanda Halaman".
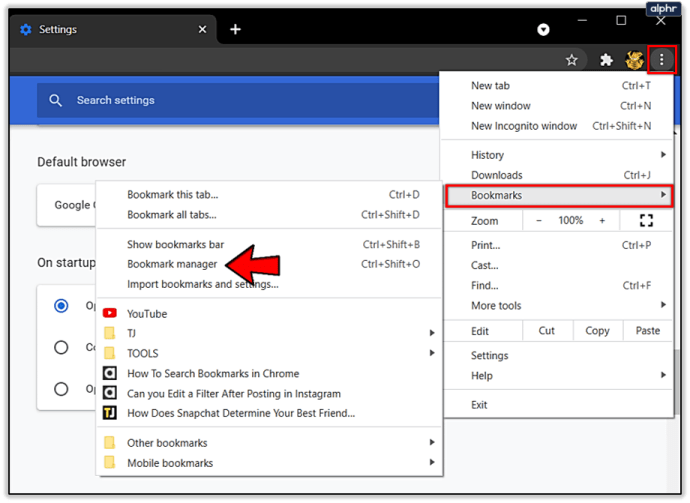
- Pengguna PC boleh mengakses pengurus penanda buku dengan menekan Ctrl + Shift + O, atau anda boleh menyalin "chrome: // bookmark /" ke dalam bar carian anda dan memuatkan penanda halaman anda secara langsung. Pengguna Mac boleh menggunakan jalan pintas Cmd + Option + B.
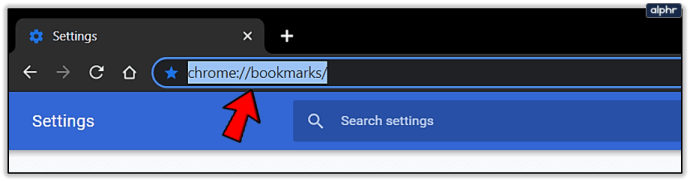
- Senarai laman web bertanda buku anda akan muncul. Anda boleh menyusun penanda halaman anda dalam folder dan membukanya dari sini dengan mengklik dua kali pada mereka. Gunakan bar carian di bahagian atas halaman untuk mencari apa yang anda cari.
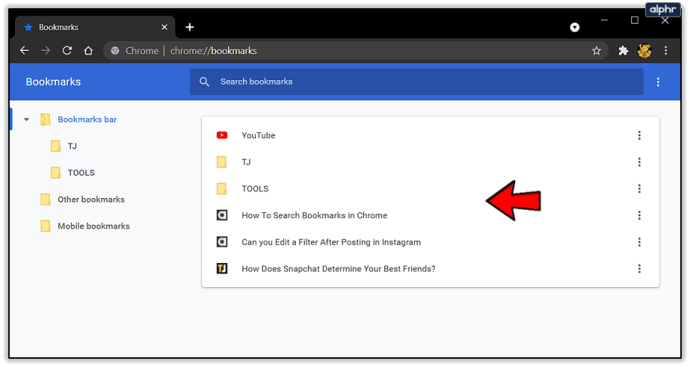
Kaedah 2 - Menggunakan Bar Penanda Buku
Bar penanda buku membolehkan anda memuatkan laman web yang anda simpan dengan hanya satu klik. Bar tersebut terletak di bawah bar carian, dan yang harus anda lakukan untuk pergi ke laman web kegemaran anda adalah dengan mengkliknya. Inilah cara anda boleh menyediakan bar penanda halaman:
- Lancarkan Google Chrome.
- Klik pada tiga titik menegak di sudut kanan atas dan letakkan penunjuk anda pada "Penanda Halaman".
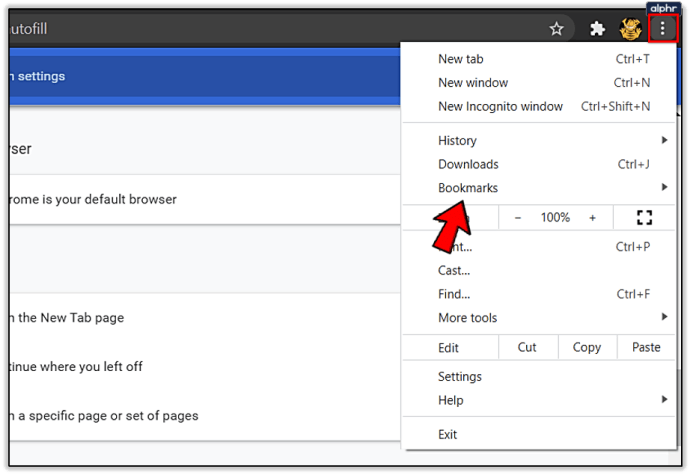
- Submenu akan muncul. Pilih "Tunjukkan bar penanda buku" untuk membuatnya muncul di bawah bar carian anda.
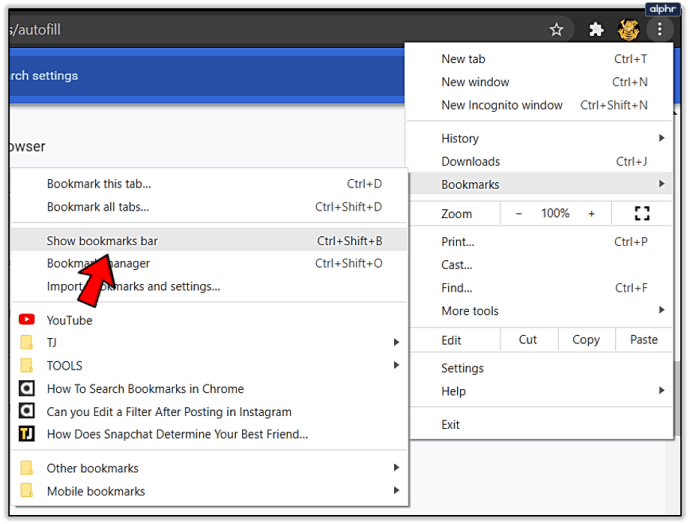
- Klik penanda halaman yang ingin anda buka, dan laman web akan dimuat dengan segera. Anda juga boleh mengakses bar penanda buku dengan menekan Ctrl + Shift + B. Sekiranya anda ingin melihat penanda halaman anda dengan melihat ikon laman web, ini adalah kaedah untuk anda.
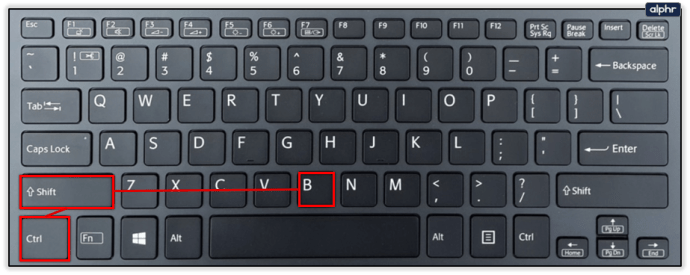
Kaedah 3 - Menggunakan Halaman Penanda Halaman Google
Anda boleh menggunakan penanda halaman Google jika anda ingin menjadikan penanda halaman anda tersedia untuk semua peranti yang anda gunakan. Dengan menambahkannya ke penanda halaman Google, anda hanya boleh masuk menggunakan akaun Google anda dari mana-mana peranti dan mencari laman web yang ditanda buku anda. Inilah cara anda menyiapkannya:
- Buka Google Chrome.
- Salin "//www.google.com/bookmarks/" ke dalam bar carian anda untuk mengakses Google Bookmark.
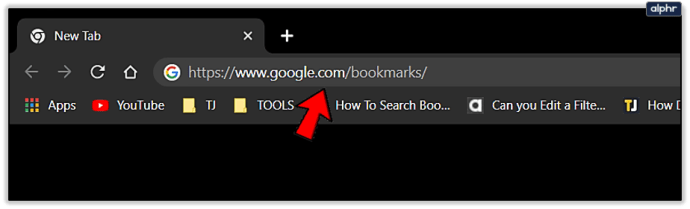
- Log masuk menggunakan kelayakan Google anda.
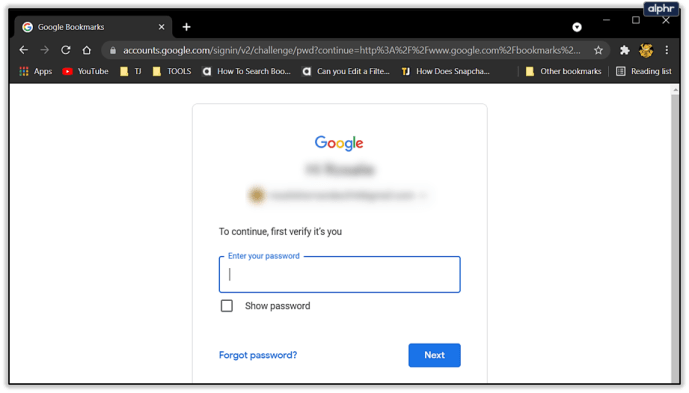
- Penanda halaman anda akan dipaparkan dalam senarai. Anda boleh mengaksesnya dari mana-mana peranti atau penyemak imbas kerana disimpan di akaun Google anda, dan bukannya pada peranti anda.
- Klik pada penanda buku untuk membuka laman web. Anda boleh mencari laman web tertentu di penanda halaman anda dengan menggunakan bar carian di atas, dan anda juga boleh memilih sama ada anda mahu menyusunnya mengikut tajuk, label, atau tarikh yang ditambahkan.
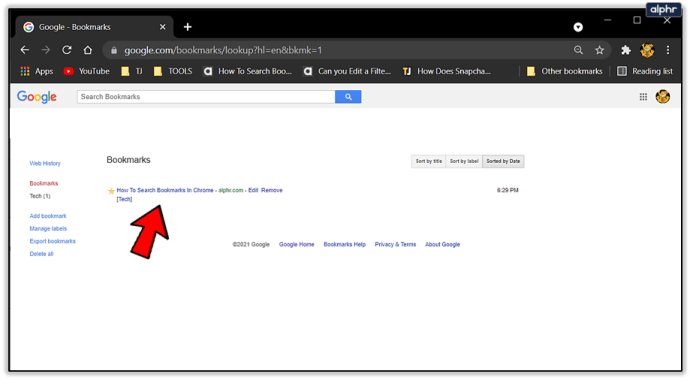
Cara Menambah Penanda Halaman Google
Menambah laman web kegemaran anda ke penanda halaman Google sedikit lebih rumit daripada menambahkannya ke penyemak imbas anda. Anda perlu menambahkan setiap laman web secara manual dari tab penanda halaman Google. Inilah yang harus anda buat untuk membuat penanda halaman Google:
- Buka Google dan pergi ke halaman penanda halaman.
- Masukkan kelayakan Google anda dan muatkan halaman.
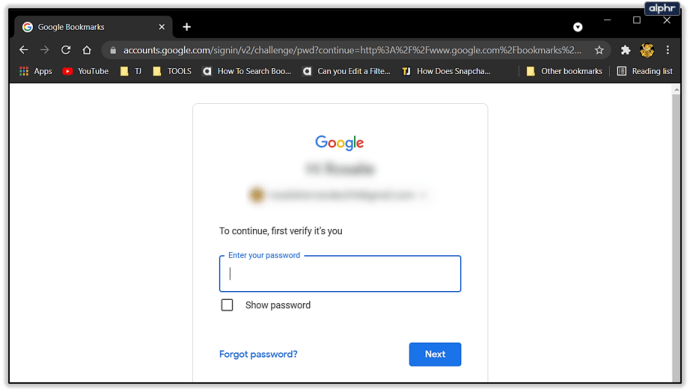
- Pilih "Tambah penanda halaman."
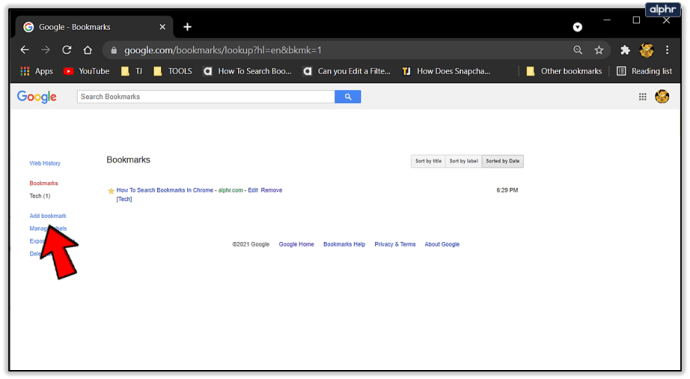
- Buat penanda buku tersuai. Masukkan nama penanda buku, salin URL di dalam kotak, labelkan penanda buku anda untuk maklumat lebih lanjut mengenai perkara itu, dan tambahkan nota jika diperlukan.
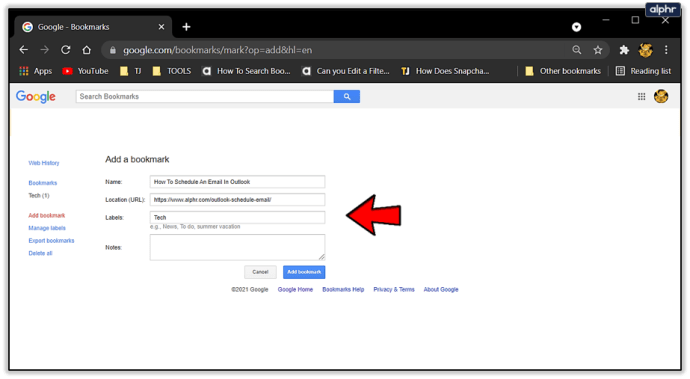
- Klik "Tambah penanda buku" untuk menambahkan laman web ke penanda halaman Google anda.
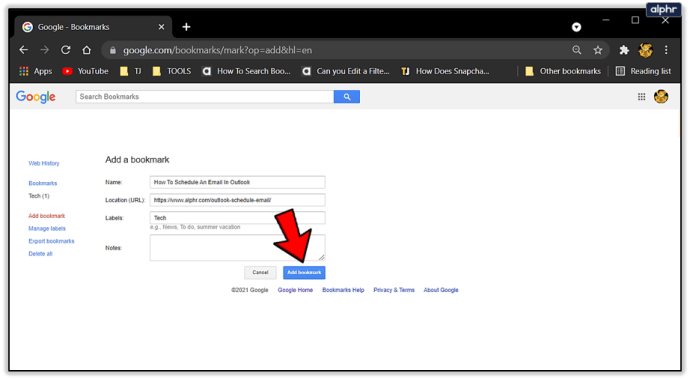
- Anda kini dapat mengakses laman web kegemaran anda menggunakan peranti atau penyemak imbas apa pun.
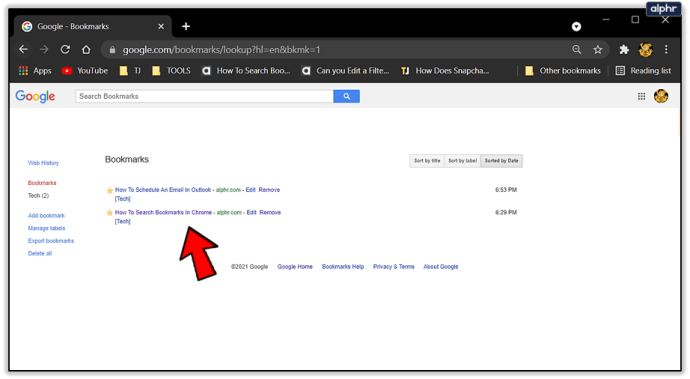
- Ulangi proses untuk setiap laman web yang ingin anda tandakan di Google.
Cara Mengurus Penanda Halaman
Sekarang anda tahu di mana untuk mencari penanda halaman anda dan cara menambahkan yang baru. Di bahagian ini, kami akan memberi anda beberapa petua untuk menguruskan penanda halaman Chrome anda.
Dengan Chrome, anda boleh menambah, menghapus, mengedit, dan bahkan menyusun semula penanda halaman anda. Proses untuk masing-masing agak mudah.
Pertama, mari kita tinjau cara menyusun semula bar alat penanda halaman anda. Bar ini berada di bahagian atas halaman web anda (di bawah bar alamat). Bar alat penanda buku boleh menjadi agak berantakan dan tidak teratur dari masa ke masa. Nasib baik, sangat mudah untuk menguruskan penanda halaman di bar ini. Untuk menyusun semula penanda buku di bar alat anda, tekan dan tahan penanda halaman dan gerakkannya ke belakang atau ke belakang bergantung pada tempat anda ingin meletakkannya. Sekiranya anda mengklik kanan pada penanda buku, anda boleh mengedit atau menghapusnya.

Seterusnya, anda boleh mengedit penanda halaman yang ada dari halaman penanda halaman. Cukup buka halaman di Chrome dan klik tiga titik di sebelah penanda halaman yang ingin anda edit. Kemudian, klik ‘Edit’.

Kemas kini URL atau nama Bookmark dan klik 'Simpan.'

Soalan Lazim
Berikut adalah beberapa lagi jawapan untuk soalan anda yang paling kerap ditanya
Saya tidak sengaja menyembunyikan bar penanda buku saya. Bagaimana saya mendapatkannya semula?
Sekiranya anda menggunakan Google Chrome, bar penanda halaman anda akan muncul tepat di bawah bar alamat. Sekiranya anda tidak melihatnya, jangan risau, senang diaktifkan. Yang perlu anda lakukan hanyalah menggunakan jalan pintas papan kekunci sederhana untuk memulihkan bar penanda halaman anda. Pengguna Mac boleh menggunakan kekunci arahan + shift + b. Pengguna PC dapat memulihkan bar penanda buku dengan pintasan papan kekunci + shift + b.
Bolehkah saya mencari penanda buku dengan nama?
Tentunya! Walaupun ia bukan proses yang paling mudah. Untuk mencari salah satu penanda halaman anda dengan nama, anda perlu mengunjungi halaman pengurus penanda halaman. Dengan menggunakan bar carian di bahagian atas taipkan nama penanda halaman yang anda cari. Senarai akan muncul secara automatik dengan hasil yang disaring.

Buat Senarai Laman Web Kegemaran Anda
Penanda halaman dapat menjimatkan banyak masalah semasa melayari internet. Dua kaedah pertama yang kami sebutkan akan memudahkan anda memuat laman web kegemaran semasa menggunakan Google Chrome, sementara kaedah ketiga membolehkan anda mengakses penanda halaman anda dari mana-mana peranti atau penyemak imbas.
Tambahkan dan alih keluar penanda halaman apabila diperlukan, dan anda akan dapat mengikuti rentak anda. Anda juga boleh menggunakan fungsi carian penanda halaman untuk mencari dengan tepat apa yang anda cari.
Laman web mana yang anda tandakan? Beritahu kami di bahagian komen di bawah.